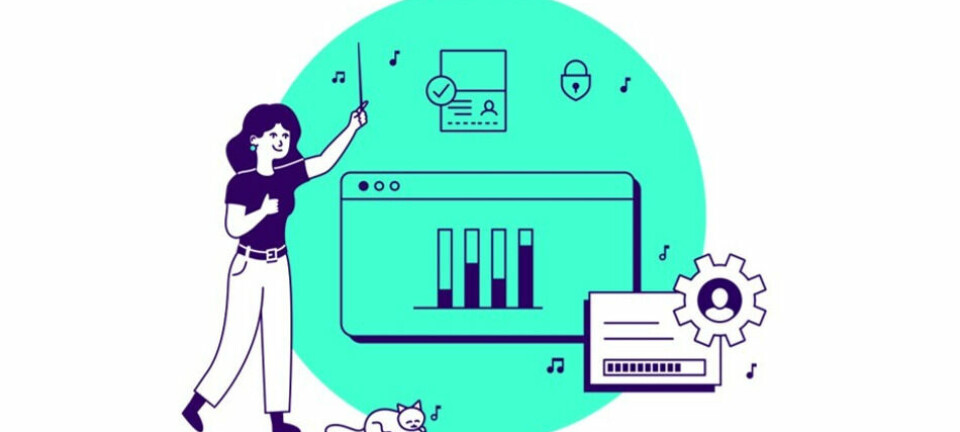Tips for nye Apple TV
Noen ganger er det lurt å lese bruksanvisningen. Og disse tipsene vi har samlet her.
Fjerde generasjon av Apple TV er her, og er en vesentlig oppgradering siden forrige generasjon.
Det betyr i dette tilfellet også helt nye kontroller og styringsmekanismer. Her er noen tips du antakelig ikke ville kommet over om du ikke hadde gått aktivt inn for å lese bruksanvisningen på nett - og hvem gjør vel det?
Siri-kontrollen
Unnskyld til alle som heter Siri, men Apples nye fjernkontroll for Apple TV kalles "Siri Remote". I USA - ikke i Norge. Her kalles den offisielt "Apple TV Remote”. Hvorfor? Fordi Siri, Apples syntetiske og talestyrte assistent, ikke er fullt integrert ennå. Siri aktiveres ellers via mikrofon-knappen til venstre på fjernkontrollen.
Under Siri-knappen finner vi den ganske selvforklarende Play/Pause-knappen, og til høyre for disse er det volumknapper. Disse kan kontrollere TV-en eller stereoanlegget dersom du går inn i Innstillingene og åpner for det (ikke kompatibelt med alle anlegg). Tilsvarende kan også fjernkontrollen for stereoanlegget programmeres til å styre Apple TV - dersom anlegget er kompatibelt.
Fy flate
På øverste rad sitter det to viktige knapper - meny-knappen til venstre, og hjem-knappen til høyre. Og så har vi selvfølgelig den berøringssensitive flaten øverst som brukes til navigasjon i menyer og apper, og som dermed altså erstatter det gamle navigasjonshjulet fra forrige generasjons spiller.
Berøringsflaten fungerer både som touch-kontroll og som knapp. Trykk på flaten så åpnes appen (ikonet) som er markert. Hold flaten inne til venstre eller til høyre for å spole bakover eller fremover under medieavspilling. Det finnes også sveipe-bevegelser som kommer til nytte i ulike sammenhenger.
Slett og flytt
Berøringsflaten brukes også til å slette apper eller flytte rundt på disse på hjem-skjermen. Hold styreflaten inne til ikonene vibrerer, og bruk styreflaten til å skyve ikonene rundt. Vil du slette en app, trykker du Play/Pause når vibrasjonen er aktivert, og velger Slett.
Husk at den øverste raden med apper er spesiell da den kan inneholde snarveier når et ikon er markert. Disse vil synes i det aller øverste feltet på skjermen og finnes typisk på Apples egne apper. Men også tredjeparts-apper kan få slik funksjonalitet, og det kan være noe å huske på når du omorganiserer hjem-skjermen.
Bli med meg hjem
Du kan alltids enkelt komme tilbake til hjem-skjermen ved å trykke den dedikerte hjem-knappen øverst til høyre på fjernkontrollen.
Skjermsparer
Apple har inkludert noen stilige skjermsparere, som alle er høyoppløselige overflygninger av kjente byer og steder, som Hawaii, London og New York. Du kan også velge dine egne fotografier som skjermsparer under Innstillinger, og hvis du har lyst til å aktivere skjermspareren raskt, gjøres dette ved å trykke Menu-knappen gjentatte ganger når du står i hjem-skjermen.
Sove
Hold hjem-knappen inne, og det kommer opp en liten meny der du kan velge å sette boksen i sove-modus. Dette valget finner du også nederst i Innstillinger. Forøvrig vil maskinen gå i dvale dersom TV-en den er koblet til slås av, og uansett etter en viss tid med inaktivitet. Før den tid sparker skjermspareren igang.
Byttehandel
Nye Apple TV har et eget operativsystem kalt TVOS, og er et derivat av Apples OS X UNIX-kjerne. Det minner litt om IOS i sin nedskalerte form. OS-et har ikke sann multitasking for alle apper, for eksempel har ikke tredjeparts-apper tilgang til bakgrunnsavspilling under navigasjon på samme måte som Apples egne apper har det. Men faktisk finnes det en multitasking-visning ikke ulikt IOS der du raskt kan bytte mellom apper samt terminere disse også.
Trykk to ganger på hjem-knappen, og du kommer til multitasking-modus. Der vises de sist aktiverte appene side om side, og du kan sveipe med berøringsflaten for å bytte mellom disse. Gitt maskinens minnebegrensning vil disse typisk ikke være åpne, men må startes først. Men det er en rask og effektiv måte å navigere apper du bruker mye, uten å måtte ta veien om hjem-skjermen.
Du kan også avslutte apper i multitaskin-modus ved å markere det ønskede ikonet og så sveipe opp på berøringsflaten.
Les hele bruksanvisningen her (på engelsk).