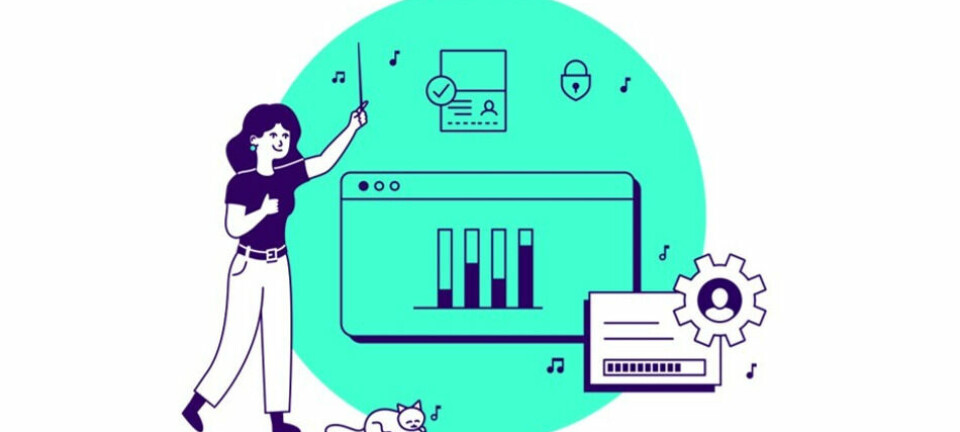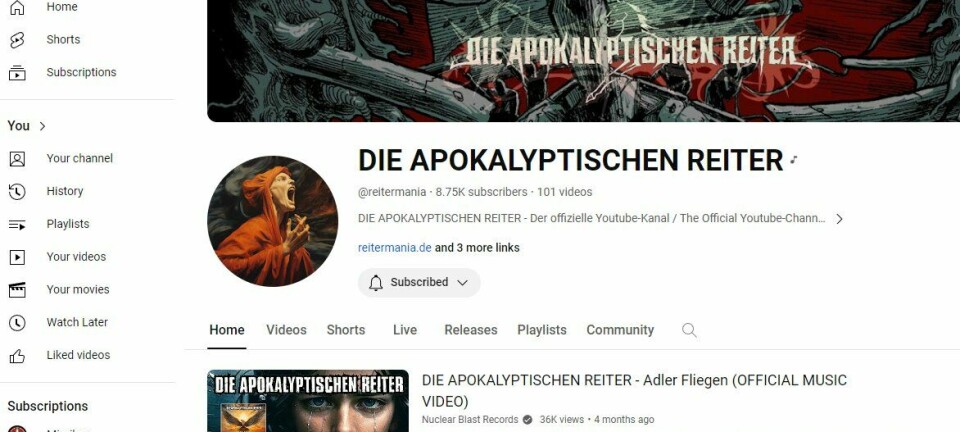Raskere synkronisering med Dropbox
Synes du det tar for lang tid å synkronisere til tross for at du sitter på en lynrask nettilkobling? Her er løsningen for raskere synkronisering.
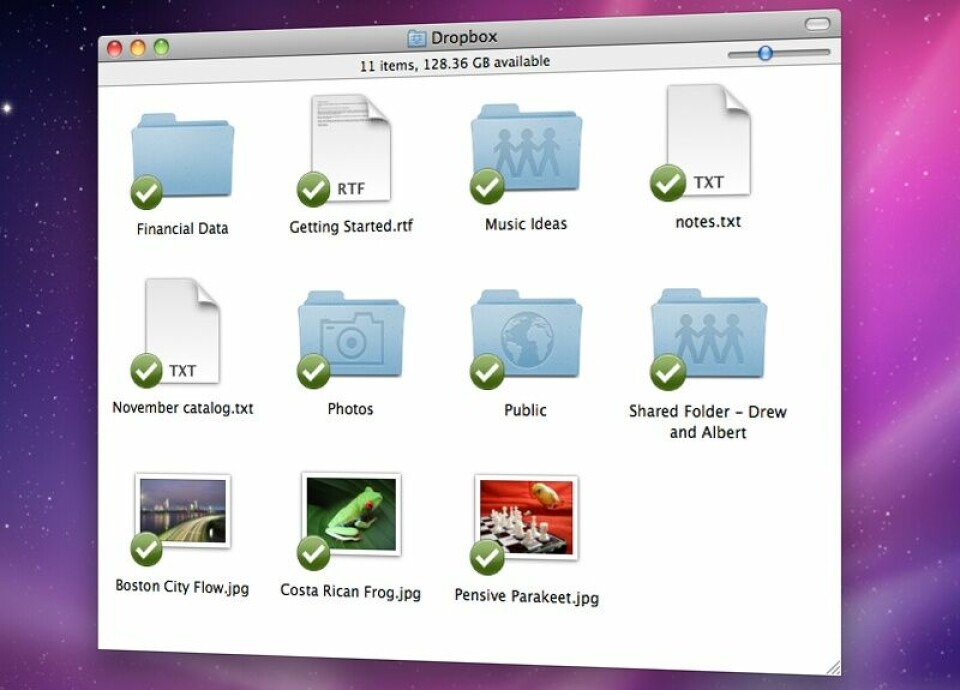
Lagringsløsningen Dropbox har virkelig tatt verden med storm og brukes i dag av både privatpersoner og bedrifter for å lagre og dele dokumenter på en enkel og rask måte.
Dropbox har investert stort i å bygge store og moderne datasentre som ligger spredt rundt om i verden for raskere synkronisering.
Personer som har brukt tjenesten vet at nedlastingshastigheten er upåklagelig. Men dessverre kan det samme ikke sies om opplastingshastigheten. Nå er det riktignok slik at de aller fleste sitter på en nettilkobling der nedlastingshastigheten er langt raskere enn opplastingshastigheten og at dette har en stor innvirkning på ytelsen.
Men til tross for dette, kan det noen ganger virke som om opplasting av filer til tjenesten ikke står i stil til nedlastingshastigheten.
Det finnes en logisk forklaring bak den dårlige opplastingshastigheten og den er så enkel som at Dropbox automatisk struper opplastingshastigheten fra klientprogrammet for at du ikke skal merke at tjenesten er der.
Selv om dette er høflig og fint gjort av Dropbox, kan det i mange tilfeller være upraktisk. Spesielt hvis man har dårlig tid og ønsker at opplastingen skal gå så fort som mulig fordi man skal skru av maskinen for å rekke et møte eller et fly.

Slik går du frem
Neste gang du har det travelt og ønsker at opplasting til tjenesten skal gå fortere, kan du forsøke dette trikset.
Høyreklikk på Dropbox-ikonet fra oppgavelinjen i Windows og trykk på «Preferences». Når programvinduet med tittelen Dropbox Preferences spretter opp, trykk på fanen som heter «Bandwidth». Under avsnittet som heter «Upload rate» vil du se at radioknappen for «Limit Automatically» er trykket inn. For raskere opplasting, trykk inn radioknappen for «Don't Limit». Avslutt med å trykke på OK-knappen.
Du vil nå merke at opplasting går mye raskere, men regn samtidig med at du vil oppleve at både ned- og opplastingshastigheten på nettilkoblingen din vil bli påvirket. Med mindre du ikke sitter på en symmetrisk nettilkobling der opplasting ikke påvirker nedlastingshastigheten.