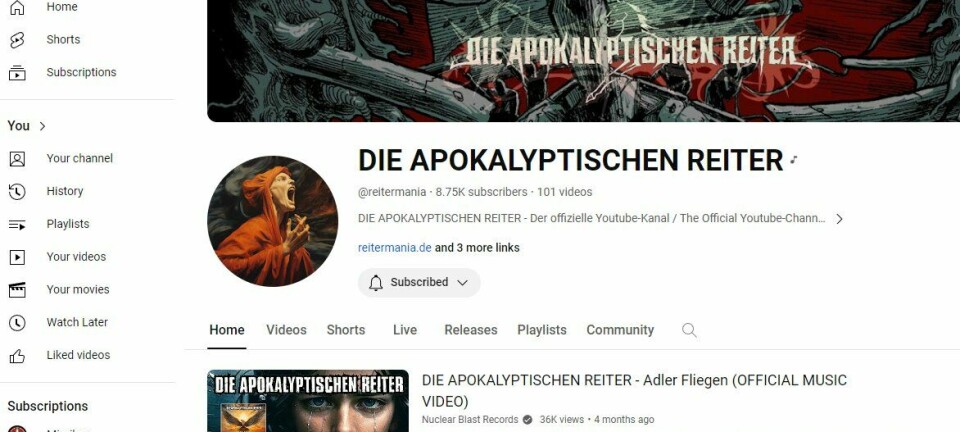GUIDE: Kjør Windows på Mac
Bruk Windows på Mac med Apples eget Boot Camp-verktøy. Slik går du frem.

Noen vil sikkert sammenligne det med å banne i kirka, men det er i dag ingenting i veien for å kjøre Windows på en Mac. Og det hender faktisk at man kommer oppi situasjoner hvor man er nødt til å gå over til "fienden".
Det finnes flere måter å gjøre det på, blant annet ved hjelp av virtualiseringsløsninger som Parallels Desktop og Vmware Fusion.
Men du kan også bruke Apples eget alternativ kalt Boot Camp, som gjør det mulig å installere og kjøre Windows rett fra harddisken. Personlig synes vi denne metoden generelt gir en mye raskere Windows-opplevelse enn om du skulle kjøre en av virtualiseringsløsningene vi har nevnt.
I denne artikkelen viser vi deg hvordan du går frem. Har du tips eller erfaringer, må du gjerne dele de i kommentarfeltet nederst i artikkelen!
LES OGSÅ:
Ha oppdatert programvare
Aller først bør du sørge for at Mac-operativsystemet ditt er helt oppdatert, og at du har siste versjon av Boot Camp installert.
Gå deretter til Programmer > Verktøy og sett i gang Boot Camp-assistent.

Det du må gjøre nå er å opprette en ny partisjon for Windows på harddisken, slik at du har en diskpartisjon for Mac OS og en diskpartisjon for Windows. Som standard starter Apple på 5 gigabyte, men for en Windows 7-installasjon er det en fordel å ha minst 40 gigabyte.
* En Windows 7 Home Premium tar for eksempel opp rundt 17,5 gigabyte.
Når du har partisjonert disken - noe som av og til kan ta litt tid - er det bare å sette i gang Windows-installasjonen. Sett i en installasjonsdisken for Windows og klikk på Start installasjon.
LES OGSÅ:
Formatere Boot Camp-partisjonen
Etter en omstart av maskinen er Windows-installasjonen nå i gang. Installasjonsprosessen er relativt enkel. Velg om du vil gjøre en oppgradering eller såkalt custom-installasjon. Velg det siste dersom det er første gang du installerer Windows på maskinen din.
Det neste du må gjøre, er å formatere harddisken. Velg partisjonen kalt Boot Camp og klikk på Drive options. Klikk på knappen Format for å formatere Boot Camp-partisjonen slik at den er klar for Windows-installasjonen.
Så er det bare å lene seg tilbake og la Windows installere seg selv. Prosessen tar rundt en halvtime, avhengig av hva slags maskin du har.
Når Windows er ferdig installert, må du installere Appes Boot Camp-drivere slik at alt fungerer som det skal (skjermdrivere, mus, tastatur og lignende). Dette gjør du ved å sette i Snow Leopard-installasjonsdisken som fulgte med Mac-en din. Det lønner seg også å gjøre en Windows Update.
LES OGSÅ:
Mac eller Windows?
Hvis du nå starter datamaskinen din på nytt, vil du legge merke til at går rett inn i Windows. Men du kan selv bestemme hvilket operativsystem som skal startes opp som standard. Dette kan du gjøre i begge OS-ene:
I Windows ser du etter Boot Camp-ikonet i systemstatusfeltet, og velger Boot Camp-kontrollpanel. Under Startup Disk kan du velge hvilket system som skal startes opp med maskinen. Velg for eksempel Macintosh HD og klikk på OK.
I Mac OS X går du til Systemvalg > Startdisk og velger foretrukket system.
Du kan også holde nede Tilvalg-knappen når du starter opp maskinen. Da vil du manuelt kunne velge hvilket operativsystem du skal kjøre.
Mac-brukere vil typisk ha Mac OS X som standard-operativsystem, for å kunne starte opp Windows i ny og ne ved hjelp av Tilvalg-knappen i de tilfellene det er nødvendig. Men smak og behag, selvsagt.
Fjerne Windows?
Ønsker du å fjerne Windows igjen, åpner du ganske enkelt bare Boot Camp-assistenten i Verktøy-mappen i Mac OS X, og velger Opprett eller fjern Windows-partisjon > Fortsett > Gjennopprett. Sletteprosessen er gjort på noen blunk.