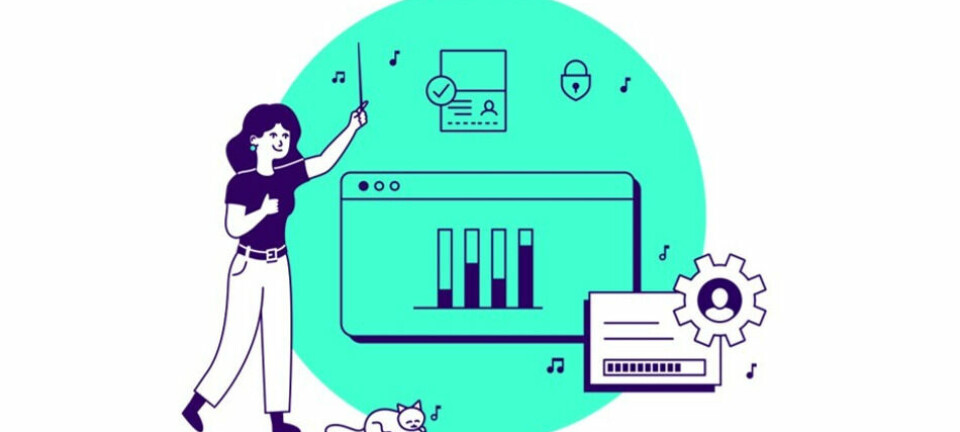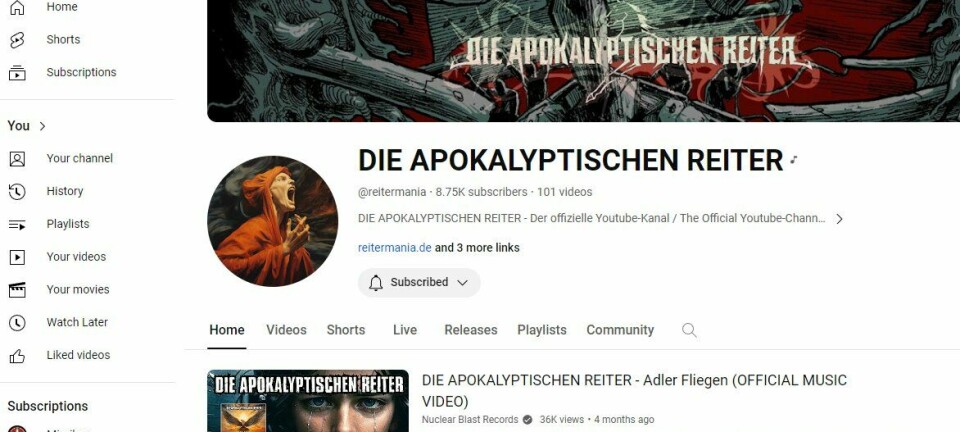Ditt bildebibliotek på pc-en
DIGITALFOTOSKOLEN (HVER HELG), del 9: Hvordan skal vi hindre at bildesamlingen blir like kaotisk som da bildene lå i skoesker?
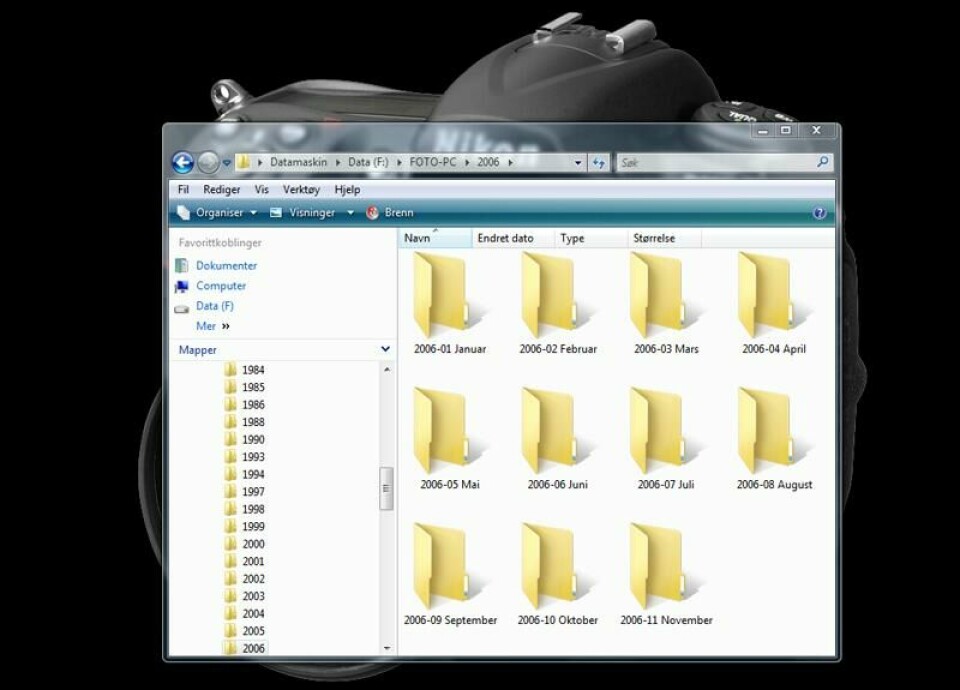
Ok, så har vi fått overført bildene trygt til pc-en. Hvordan skal vi unngå at bildesamlingen blir like kaotisk som den var da bilder og negativer bare ble slengt ned i skoesker - og glemt?
I forrige del av Digitalfotoskolen gjennomgikk vi de forskjellige måtene å overfør digitale fotografier på fra kameraet til pc-en, som vi fastslo var det ultimate mørkerommet - det digitale mørkerommet.
Men før vi begynner å arbeide med de enkelte bildene, må vi prøve å få organisert bildematerialet.
Problemet er at det er omtrent like mange foretrukne måter å gjøre det på som det er digitalfotografer der ute. Vi konsentrerer oss her om eksempler på to grunnleggende måter å gjøre det på: på egenhånd i operativsystemet eller ved hjelp av album- og arkivfunksjonen i et bildebehandlingsprogram.
Diskplass
For å holde orden på bildene på pc-en lønner det seg å planlegge litt - og å tenke fremover. Noen hundre bilder i dag kan bli til flere tusen bilder om ett år og titusener av bilder noen år inn i fremtiden. Derfor er det viktig at man allerede fra starten legger bildene på et sted der det vil være rom for vekst.
Operativsystemene oppretter gjerne en mappe kalt Bilder eller Pictures allerede under installasjonen, eventuelt for hver bruker dersom det opprettes flere brukere på pc-en. Denne mappen ligger fysisk på hoveddisken, altså normalt på c-disken. Under Windows Vista har bildemappen følgende bane som standard: c:\Brukere\<brukernavn>\Bilder. I Windows XP er det litt mer tungvint: c:\Documents and Settings\<usename>\Mine dokumenter\Mine bilder.
Det er mange fordeler med å plassere bildefilene her. Det blir færre steder på disken å søke etter bilder, og hvis pc-en er bærbar, kan man være sikker på at man har med seg bildene overalt og lett kan vise dem til kolleger eller venner og kjente – så sant man tar med seg pc-en, naturligvis. Mange programmer for sikkerhetskopiering er automatisk satt opp til å sikkerhetskopiere disse brukermappene.
| |
Problemet er at bildesamlingen etter en stund kan gi deg «full disk».
Selv har jeg lagt min hovedsamling av bilder på en ekstern disk av den typen som får strømforsyning via usb- eller firewire-kontakten på den bærbare pc-en, og som er så liten at den får plass i skjortelommen.
Min nåværende «bildedisk» er på 100 GB, og det har vist seg å være mer enn nok – inntil i det aller siste. Samlingen er nå på 13-14 000 bilder, og disken er i ferd med å bli full. Heldigvis er disker blitt et forholdsvis rimelig lagringsmedium, og samme type disk fås nå for rundt 1000 kroner med lagringsplass på 250 gigabyte.
Fordelene med å ha bildene på en slik disk er de samme som med å ha dem i Bilder-mappen på c-disken: Enkel søking, lett å ha bildene med seg overalt. I tillegg slipper man at bildene fyller opp systemdisken. Selv før disken blir helt full, kan nesten full disk gå ut over pc-ens ytelse.
Ytterligere en fordel er at man kan ta med seg disken i lommen, uten å dra med seg pc-en, hvis man skal vise frem bilder hos noen som allerede har en pc stående klar for bildevisning.
Forøvrig er det ikke antall bilder alene som avgjør hvor stort lagringsbehov du får. Jeg tar mange av bildene mine i RAW-format, noe som gjør at filene tar mye mer plass enn om jeg hadde lagret dem som komprimerte JPEG-bilder.
Videre spørs det om man lagrer både originalbildene og bearbeidede kopier. I utgangspunktet krever dette naturligvis ytterligere lagringsplass. Men det finnes album- og arkivprogrammer som lagrer endringene som små tekstfiler som gir programmet instruksjoner om hvilke endringer du har gjort, uten behov for å lagre en komplett kopi av originalen.
Mapper og kataloger
Vi har allerede sagt en del om å lagre bilder i mapper. Men det er ikke bare å droppe alle bilder ned i Bilder-mappen etter hvert som man fotograferer. Da blir det fort kaos.
I stedet bør man bygge opp en strukturert bildemappe med mange undermapper. Igjen er det mange måter å gjøre dette på. Personlig synes jeg det er greiest å satse på kronologien. På den måten blir bildesamlingen også en slags visuell dagbok eller personlig historiebok.
LES OGSÅ: Slik kjøper du digitalkamera
En av mine bildesamlinger er organisert slik, med én mappe for hvert år, én undermappe for hver måned, og nye undermapper for de aktuelle begivenhetene som bildene er knyttet til. Det kan for eksempel se slik ut: c:\Brukere\< brukernavn>\Bilder\2007\2007-07 juli\Sommerferien. (Jeg bruker nummer på månedene for at sorteringen skal bli riktig.)
For mange digitalfotografer er originalfilene hellige, og det bør de være, for de er jo vår tids filmnegativ. Da vi fotograferte med film i kameraet, passet vi på å lagre filmene, oppkuttet i lengder på seks-sju bilder, i plastmapper som vi plasserte i ringperm og lagret mørkt og tørt, slik at vi kunne få lagd nye kopier og forstørrelser når bildene på veggen ble bleke av sollyset. I eksempelet ovenfor er neste ledd ned i mappen Sommerferien to nye mapper med navnene ORIG og RED. Jeg trenger neppe å forklare at originalfilene legges i ORIG-mappen for aldri mer å røres, mens de redigerte versjonene av hvert bilde – eller hvert bilde som fortjener å redigeres – ligger i RED-mappen.
Album- og arkivprogrammer
Markedet flommer over av programvare for digitalfoto og bildebehandling, og mange av dem har forskjellige former for album- og arkivfunksjoner innebygd.
| Det blir mer orden over bildesamlingen når bildene kommer på plass i album. Slik er det med digitale bilder på pc-en også. |
Når vi bruker begrepene «album» og «arkiv», er det greit å være klar over at ordene har litt ulik betydning. Ifølge Bokmålsordboka er album en «bok (med stive ark el. plastlommer e l) til å samle bilder, frimerker o l i [...]». Ordet «arkiv» betyr derimot «(systematisk ordnet) samling av dokumenter, ting o l bildea- [...]».
Et albumprogram – eller albumfunksjon i et program – må i lys av disse definisjonene altså først og fremst egne seg for visning av bilder. Et arkivprogram – eller arkivfunksjon i et program – må derimot være mer rettet mot systematikk og orden.
I praksis glir disse to funksjonene over i hverandre i mye av programvaren. Slik er det for eksempel i Adobe Photoshop Elements 6, som er standardprogrammet som benyttes i denne kursserien. Man oppretter album – både gruppealbum og individuelle album – som man plasserer bildene i.
Med tanke på at bildesamlingene kan bli store, bør man også her planlegge og tenke fremover. For min del foretrekker jeg også i denne sammenhengen å ha hovedstrukturen basert på kronologi – årstall og måneder. (Med dette programmet ligger for øvrig bildekatalogfilene i programmappen på c-disken, men de fysiske bildefilene kan godt ligge på en ekstern disk.)
Merk at et bilde kan ligge i flere album samtidig. Dette gjør det enkelt å lage midlertidige album for å vise utvalgte bilder som egentlig hører hjemme i forskjellige album.
En variant av dette er Smart Album-funksjonen, som baserer seg på søkekriterier. Man kan lage et Smart Album basert på nøkkelordet Martin. Da vil dette albumet automatisk hente opp alle bilder i basen eller katalogen som er kodet med dette nøkkelordet. Til Martins bursdag er det enkelt å lage et lysbildeshow som viser hele livet til Martin – å finne bildene krever bare et museklikk.
Forutsetningen er naturligvis at man har vært disiplinert og lagt inn nøkkelord og eventuelt bildetekster på alle bildene i samlingen. Dessverre er det her det svikter for så altfor mange av oss.
LES OGSÅ: Ny Ixus med 5x zoom og linseskift
Katalog, album og nøkkelord er altså hovedelementene i en god bildeorganisering i et program som Adobe Photoshop Elements. Versjon 6 av programmet kan i tillegg lete opp bilder der det er ansikter – digitalkameraenes ansiktsgjenkjenning har funnet veien inn i pc-programmene.
Dessuten kan man rangere bildene. Én stjerne betyr kanskje et dårlig bilde som man ikke vil kaste fordi det har en historisk eller følelsesmessig betydning, men som man ikke viser til noen i utrengsmål. Velger man derimot femstjernersbildene i samlingen, garanterer man at tilskuerne får se noen av de ypperste bildene som noensinne er tatt...
I en del programmer, særlig de mer profesjonelle, kan man i fritekst legge inn mer omfattende bildetekster («Her er et bilde fra turen til Geiranger. Fra venstre ser vi...»). Photoshop Elements har i utgangspunktet ikke en slik funksjon, men ved å gå til File > File Info finner man et felt merket Caption der man kan legge inn bildetekster som blir lagret i bildefilen – og som man i neste omgang kan søke på.
Søket foregår da fra Find-menyen, der man også kan sette opp søkekriterier som dato eller datoområde (fra og til), data fra bildets historie (for eksempel når det ble sendt som e-postvedlegg til noen) og så videre.
I det hele tatt – en velorganisert bildesamling krever en god del arbeid, men man får betalt for innsatsen ved at man senere kan finne de rette bildene blant titusener på noen få sekunder.
| Organizer-arbeidsrommet i Adobe Photoshop Elements 6. I den høyre kolonnen ser man eksempler på organisering av bildene i album, og lenger ned er det et eksempel på bruk av nøkkelord for å lette gjenfinningen av bilder. |
Sikkerhetskopiering
Uansett hvordan man lagrer bildene sine, er sikkerhetskopiering noe man ikke kommer utenom. Å la være å sikkerhetskopiere bildene er så dumt at det ikke er noen vits i å snakke om det.
Like fullt er det mange av oss som slurver med sikkerhetskopieringen. Det er som med bilkjøring. De fleste tar det for gitt at ulykker er noe som rammer andre, ikke en selv. Det er først etter at man har opplevd et smertelig tap av uerstattelige bilder at man begynner å ta sikkerhetskopiering på alvor.
Hovedproblemet med bildesamlinger er at mappene tar utrolig mye større plass på disken enn noen mapper med Word-dokumenter og privatregnskapsdata. Dette er vel også en av grunnene til at mange lar være å sikkerhetskopiere bildemappene. Å kopiere store bildesamlinger til cd- eller dvd-plate kan ta lang tid og kreve mange plater.
Akkurat som med lagringen av bilder er det utallige måter å sikkerhetskopiere på. Man kan gjøre det selv, ved manuelt å dra mapper og filer over til en annen disk, fortrinnsvis en ekstern disk eller en nettverksdisk. Eller man kan brenne bildefilene på cd- og dvd-plater. Alternativt kan man benytte et dedikert sikkerhetskopieringsprogram, for eksempel Nero BackItUp, Norton Ghost eller en rekke andre som finnes på markedet.
LES OGSÅ: OmniPage 16 klar for spionoppdrag
Ytterligere en mulighet er å benytte eventuelle sikkerhetskopifunksjoner i bildearkivprogrammet eller sikkerhetskopifunksjonen som er innebygd i Windows Vista. I Kontrollpanel finner man Sikkerhetskopierings- og gjenopprettingssenter, der man lett kan lage oppsett for automatisk sikkerhetskopiering.
Mac-brukere som har oppgradert til Mac OS X versjon 10.5, kan bruke den automatiske Time Machine-backupløsningen i systemet, noe som vel å merke krever ekstern harddisk.
Husk også at når man har fått kopiert dataene sine over til en annen disk enn der originalfilene ligger, er dette først og fremst en forsikring mot diskfeil eller «menneskelig svikt» ved at man uforvarende sletter feil mappe når man holder på med filopprydding. Hvis man vil beskytte dataene mot brann, vannlekkasje og andre katastrofer, må man sørge for at det av og til tas en kopi som flyttes til andre lokaler, for eksempel en skuff på jobben eller på hytta. En jeg kjenner kjøper ny disk hvert år bare for dette formålet. Et eksempel til etterfølgelse.
Er bildesamlingen ikke blitt ekstremt stor, kan imidlertid dvd-er være det mest hensiktsmessige for kopier som skal lagres utenfor huset, og at man fyller på med nye plater etter hvert som flere bilder blir tatt. Ved jevne mellomrom bør man også ta nye kopier av alt, samtidig som man også tar vare på tidligere sikkerhetskopier.
| Utsnitt fra preferanseoppsettet i Adobe Photoshop Lightroom. Det burde vært strengt forbudt å la det stå «Never» - «Aldri» - i feltet for automatisk sikkerhetskopiering. |
Neste kapittel
Nye kapitler i Digitalfotoskolen vil bli lagt ut her på PCWorld.no hver helg utover våren 2008. I tillegg til de 12 kapitlene som er blitt publisert i PC World Norge, er nye kapitler under utarbeidelse, med fokus på praktiske tips. De vil bli lagt til listen etterhvert.
I neste kapittel går vi i gang med skikkelig bildebehandling på pc-en og viser hvordan vi både får bedre farger og skarpere bilder.
Her er kjøreplanen for de 12 første kapitlene i Digitalfotoskolen:
Del 1 sto i PC World nr. 7/2007 og tok for seg hvordan lys blir til strøm.
Del 2 sto i PC World nr. 8/2007 og handler om lysømfintlighet.
Del 3 sto i PC World nr. 9/2007 og tok for seg varme og kalde farger og om Kelvins fargetemperaturskala.
Del 4 sto i PC World nr. 10/2007 og handlet om fargerom, gamut og om man bør velge sRGB eller Adobe RGB.
Del 5 sto i PC World nr. 11/2007 og tok for seg blenderåpningen og dens effekt blant annet på dybdeskarphet og optisk kvalitet.
Del 6 sto i PC World nr. 12/2007 og handlet om å kontrollere lukkertiden.
Del 7 sto i PC World nr. 13/2007 og dreide seg om brennvidde og zoomobjektiver, med fokus på 3x zoom.
Del 8 sto i PC World nr. 14/2007 og tok for seg de forskjellige metodene til å overføre bilder til pc-en.
Del 9, dette kapitlet, handler om lagring, arkivering og sikkerhetskopiering.
Del 10 er praktiske tips om hvordan du får bedre farger og skarpere bilder.
Del 11 handler om hvordan du berger håpløse bilder.
Del 12 tar opp spørsmålet om retusjering gir falske bilder - og viser hvordan det gjøres.
 I Windows XP kan det være greit å plassere bildene i Mine bilder-mappen.
I Windows XP kan det være greit å plassere bildene i Mine bilder-mappen.