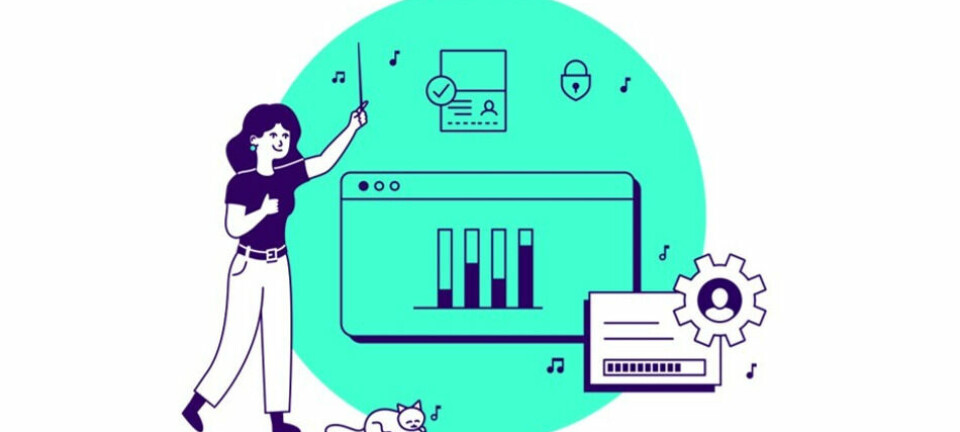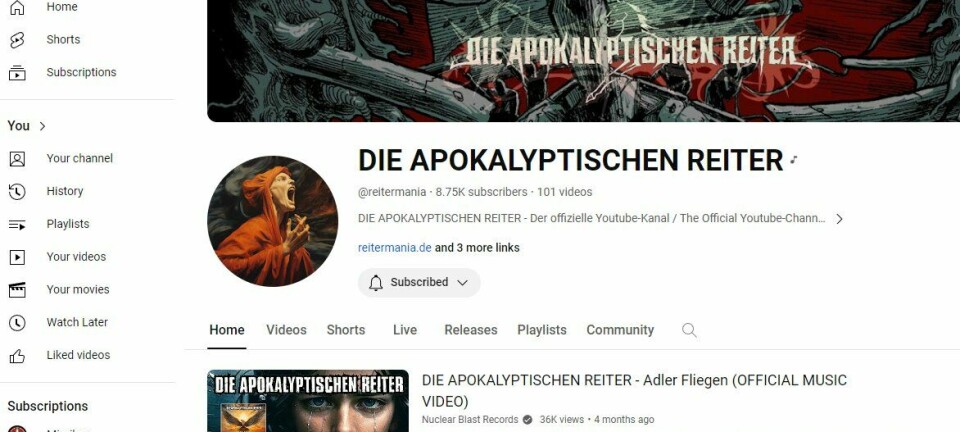Slik berger du et mislykket bilde
DIGITALFOTOSKOLEN, del 11: Slik redder du et bilde der alt er gått galt.

Bildet vi behandlet i forrige del av Digitalfotoskolen, trengte bare mindre justeringer for å få en slik eksponering, fargegjengivelse og skarphet som vi ønsket. Men hva gjør vi med et bilde der alt er gått galt?
I den digitale fotoepoken som vi nå er inne i, tar vi mange flere bilder enn vi gjorde før. Etter at film- og fremkallingskostnadene forsvant, har mange av oss mangedoblet mengden av bilder vi tar hvert år, sammenliknet med filmepoken.
Derfor bryr vi oss ikke så mye om det hvis det skulle gå galt med enkelte bilder. Vi har så mange bra bilder å velge blant at vi uten å nøle hiver alle de mislykte i pc-ens papirkurv.
Men stopp en halv. Det kan jo skjule seg noen unike bilder blant dem vi hiver – kanskje har vi knipset en situasjon som aldri vil dukke opp igjen, eller kanskje komposisjonen var perfekt, det var bare eksponeringen som ble gal?
Større spillerom?
Digitalfotograferingens forkjempere har lenge hevdet at digitalfototeknikken byr på mye større fleksibilitet enn den gamle filmteknikken. Man har angivelig mye større spillerom, mye mer å gå på for eksempel når det gjelder avvik fra «korrekt» eksponering.
Den gang man fotograferte med positiv fargefilm, altså film som man lagde lysbilder av, måtte eksponeringen stemme 100 prosent. Ett blendertrinns over- eller undereksponering ville gi et bilde som mange mente var nærmest ubrukelig fordi det var blitt for lyst eller mørkt.
Nå når vi fotograferer digitalt, er alt så mye bedre, heter det.
For det første «tåler» det digitale negativet mye større avvik fra det optimale, opptil flere blendertrinn i hver retning. Dessuten er det så mye lettere for oss å kompensere for feileksponeringen. Det fikser vi kjapt i bildebehandlingen på pc-en etterpå.
Jo da, det er nok mye riktig i dette, men det er også noen feller man kan gå i.
| Slik så det opprinnelige bildet ut da vi hadde hentet det over fra digitalkameraet til Adobe Photoshop Elements 6. Mørkt og blålig, som om det skulle være tatt i måneskinn. Men det ble tatt klokka 15:30 en dag i romjula. Data: f/8, 1/200 sekund, ISO 400. |
Den viktigste av dem er at etterjustering av eksponeringen på pc-en lett kan dra med seg uønsket bildestøy, først og fremst ved at mørke partier kan bli kornete og «pikselerte» – de individuelle punktene i bildet kan begynne å bli synlige.
Den andre faren er at endringer som gir riktig resultat i én del av bildet, kan gjøre at riktig eksponerte elementer i andre deler av bildet plutselig blir dratt ned i elendigheten.
Det er flere veier rundt disse problemene. Vi skal se på noen av dem her, stadig med Adobe Photoshop Elements 6 som arbeidsredskap. (Gratis prøveversjon kan lastes ned hos www.adobe.no .) Og husk hva vi har sagt før: I programmer som Photoshop og Photoshop Elements er det mange veier som fører til Rom, og det kan godt hende at du foretrekker andre metoder enn dem som vi beskriver.
Mørkt og blålig
| I Adobe Photoshop Elements 6 har vi mange valgmuligheter når det gjelder å la programmet selv fikse bildene, i tillegg til full manuell bildebehandling. |
Bildet vi har valgt som eksempel, er typisk for hva man ofte får på denne tiden av året, altså midtvinters. Snøen kan lure selv den beste lysmåler til å eksponere bildet slik at det blir for mørkt.
Hvis du skal ta bilder der snø er et dominerende element, kan det være lurt å prøve seg frem med å stille eksponeringskompensasjonen på kameraet litt i retning overeksponering (for eksempel 0,7 eller 1 eller 1,3 blendertrinn mot pluss), eller velge en forhåndsprogrammert modus som heter Sun & Snow eller noe lignende, hvis det finnes på kameraet.
Litt vanskeligere er det å håndtere problemet med at bilder tatt på lettskyede vinterdager kan få et utpreget blåstikk. På noen kameraer har hvitbalanseinnstillingen flere varianter av dagslys, for eksempel både for solskinn og overskyet vær. Om mulig kan det være lurt å eksperimentere litt med hvitbalanseinnstillingen neste gang du treffer på slike fotoforhold.
Auto eller manuell?
Vi starter med å importere bildet inn i Adobe Photoshop Elements 6. Det vi vil prøve på nå, er å se om det blir noen forskjell på å la programmet selv få fikse bildet sammenlignet med manuell justering.
La oss prøve de automatiske variantene først.
Den mest omfattende automatiske bildejusteringen er «Auto Smart Fix». Denne kommandoen kan brukes på ett bilde eller på mange utvalgte bilder samtidig. Det første den gjør, er å opprette en kopi av bildet eller bildene. Deretter blir kontrast, fargebalanse og fargemetning justert automatisk i kopiene. Til slutt blir kopiene lagret i et såkalt versjonssett sammen med originalbildet, som altså forblir uberørt av endringene. (Dette kan endres i preferanseoppsettet.)
Når vi trykker på Auto Smart Fix-knappen, jobber programmet noen sekunder med bildet – med vår 6-megapiksels 17-megabyte-fil rundt 7-8 sekunder – og deretter kommer det justerte bildet opp på skjermen. I vårt tilfelle har bildet gjennomgått en dramatisk forandring. Kveldsmørket og måneskinnsstemningen er blitt erstattet av vinterlig ettermiddagslys med dalen i mykt skyggelys, mens noen av fjellene i bakgrunnen tegnes i de rødgule fargene fra ettermiddagssollyset.
I øverste høyre hjørne er det kommet et symbol som viser at her har vi et versjonssett med to eller flere versjoner av samme bilde. I vårt tilfelle er vi interessert i å sammenligne flere versjoner av bildet, etter å ha behandlet det med forskjellige justeringsverktøy, så vi går til File > Version Set > Convert Version Set to Individual Items. Deretter går vi til File > Rename og kaller den nye versjonen for Auto Smart Fix.tif.
Så åpner vi originalbildet igjen og prøver oss med Auto Color. Denne funksjonen alene gjør ingen forbedring av akkurat dette mørke og misfargede bildet, så vi går tilbake til originalen nok en gang og prøver Auto Levels i stedet. Det gjør underverker med bildet, men effekten er ikke fullt så god som den første Auto Smart Fix-prosessen. Det nye bildet, som vi kaller Auto Levels.tif, blir riktignok godt eksponert, men med litt for harde kontraster – snøen ser riktig eksponert ut, men husene og skogen i bakgrunnen blir for mørk.
| Så forskjellige varianter av samme bilde kan man få med de forskjellige auto-korreksjonskommandoene. |
Tilbake til originalen. Nå prøver vi Auto Contrast -kommandoen. Den retter opp eksponeringen noenlunde brukbart, men blåstikket blir bevart, og denne versjonen av bildet, Auto Contrast.tif, er på ingen måte etter vår smak.
Auto-kombinasjoner
Nå er det kanskje meningen at man skal benytte noen av disse autoendrings-variantene i kombinasjon for best mulig resultat. Mens Auto Levels-bildet er oppe, klikker vi både på Auto Color og Auto Contrast. Resultat blir et ganske lyst og veleksponert bildet, men kanskje med litt for «glorete» farger av husene på gården.
Adobe Photoshop Elements 6 byr på flere måter å studere endrin gene på. Ved å Ctrl-klikke to par av bildene om gangen og deretter trykke F12, får man opp de to utvalgte bildene ved siden av hverandre slik at de fyller skjermen. Eller man kan trykke F11 og få et kjapt lysbildeshow der hvert bilde fyller skjermen etter tur – ledsaget av musikk, om du vil.
Etter å ha sett på bildene på disse måtene i flere runder, konkluderer vi med at Auto Smart Fix gjorde den beste forbedringen.
| Bildet før og etter med Quick Fix-metoden. |
Man kan fortsette å eksperimentere med disse auto-endringene. Hvis man for eksempel kjører Auto Smart Fix enda en gang på bildet som man allerede har kjørt denne kommandoen på en gang før, kan man få ytterligere forsterkning av fargemetningen og enda litt mer oppletting av skyggepartiene.
Men går man for langt, blir bildet litt glorete i fargene og begynner kanskje å se litt for mye retusjert ut. I noen tilfeller kan det være ok, i andre ikke.
Programmet vårt byr også på noen andre måte å redigere bildene på med bistand: Quick Fix, som er fin hvis du vil se bildet i før- og etter-modus i samme skjermbilde, og Guided Fix, som leder deg steg-for-steg gjennom prosessen.
Det er nesten ikke grenser for hvor mange valgmuligheter man har til programvare-støttet bilderedigering i Photoshop Elements.
| Histogrammet avslører hvorfor vårt testbilde er så dårlig. Det inneholder et svært begrenset toneomfang. |
Kontrollfrik
Men det er et poeng vi skal frem til her:
Skikkelige fotoentusiaster er kontrollfriker. De vil ha full styring over behandlingen av bildene sine. I film-epoken foretrakk de å gå i mørkerommet fremfor å overlate arbeidet til fotobutikken på hjørnet. I vår digitalfoto-epoke foretrekker de å styre bildebehandlingen mest mulig manuelt fremfor å overlate den til autofunksjonene i et eller annet bildebehandlingsprogram – og fremfor å sende bildene til en internett-fotobutikk for å få lagd forstørrelser og albumkopier.
Med andre ord: Kan vi få bedre resultat ved å gå i Full Edit-modus i Photoshop Elements og gjøre jobben selv?
|
|
Vi flytter vårt mørkeblå vinterbilde over i Full Edit-modus og ser hva vi får til der. Og vi prøver å huske metoden som ble beskrevet i forrige kapittel, med å bruke «ikke-destruktive justeringslag».
Vi velger Layer > New Adjustment Layer > Levels... > OK. Histogrammet som kommer frem, gir et deprimerende inntrykk av bildet – og dets mangler.
Først trekker vi den svarte trekanten mot høyre, til dit hvor den første sorte søylen på venstre side begynner. På skjermen ser det ut til å gå fra vondt til verre – bildet blir enda mørkere.
Men når vi etterpå trekker den hvite trekanten mot venstre til omtrent der hvor søylene i diagrammet begynner, lysner bildet adskillig opp.
Til slutt trekker vi den grå trekanten en aning mot venstre.
Klikk Preview av og på noen ganger, så ser du hvor dramatisk forskjellig bildet er blitt.
|
|
Du har forøvrig to alternative valg i Levels-dialogruten. Som mange andre steder i programmet har du også her en Auto-knapp du kan klikke på (men det var jo det vil skulle prøve å styre utenom i denne omgang). Eller du kan etter tur velge de tre «pipettene». La oss prøve det, etter først å ha pekt på Reset-knappen for å bringe bildet tilbake til sin opprinnelige status.
Finn sort og hvitt
Velg først den hvite pipetten og prøv å plassere spissen et eller annet sted i snøen på bildet. I dette tilfellet viser det seg faktisk at snøen ikke bør settes til hvitt, for da blåser fjellene i bakgrunnen og skyene helt ut. I stedet blir resultatet best hvis vi peker på et punkt i fjellet der sola skinner rett på.
Deretter velger vi den sorte pipetten og prøver å finne et sted i bildet som vi tror skal være helt sort. Det er ikke lett, men en liten fjellknaus i skyggen oppe i skogen gir riktig utslag.
Den grå pipetten er det litt verre med. Hvis vi prøver å peke på skyene, blir bildet veldig gult. Til slutt finner vi noen trær langt unna med litt snø på som ser ut til å gi det riktige utslaget. Faktisk er bildet nå blitt bedre enn da vi prøvde å trekke i trekantene under histogrammet.
|
|
I neste runde går vi til Layer > New Adjustment Layer > Hue/Saturation > OK. Her vil justeringsbehovet trolig variere en del avhengig om kameraet har vært i sRGB- eller Adobe RGB-modus. I denne dialogruten kan man arbeide med de enkelte fargene separat, og på grunn av blåstikket kan det være fristende å prøve seg med Blues og Cyans, men vi velger å holde oss til standardoppsettet med Master. Vi trekker Hue (fargetone) bittelite grann mot høyre, Saturation (metning) litt mer mot høyre og til slutt Lightness (lyshet) også litt forsiktig mot høyre, og vi ser at bildet begynner å bli slik vi vil ha det. Hele tiden må man følge godt med på fargerike elementer rundt omkring i bildet for å hindre at man går for langt i fargejusteringene.
Som en aller siste finjustering går vi innom Layer > New Adjustment Layer > Brightness/Contrast > OK, men bare med forsiktige og minimale justeringer, for her kan man fort ødelegge deler av bildet som allerede er blitt ok.
Siste eksperiment mens bildet ennå er lagdelt, er å klikke på øyesymbolene i lagdelingslisten for å sjekke om det er noen av justeringene man like godt kan være foruten.
Oppskarping
Til slutt velger man kommandoen Layer > Flatten Image for å slå sammen lagene.
Da gjenstår én oppgave: Å skarpe opp bildet. Det lønner seg å forstørre bildet opp til minst 50 prosent (hold nede Ctrl og trykk på pluss- og minus-tastene inntil du finner riktig forstørringsgrad), gå til Enhance > Unsharp Mask, påse at det er haket av for Preview, og prøv deg frem med Amount, Radius og Threshold – i dette tilfellet endte jeg på 65-3-2. Snø og tilsvarende jevne flater kan fort bli unaturlig kornete hvis man går for langt her.
LES OGSÅ: Kjøpeguide: Objektiver, lys og ekstrautstyr
Til slutt velger jeg å lagre filen under nytt navn, i dette tilfellet Manuelt.tif, for å kunne sammenligne det med alle de auto-redigerte bildene.
Hvilket bilde ble best?
Så, hvilket bilde ble best? Jeg holder en knapp på det manuelt redigerte. Jeg henter bildene opp i Full Edit-arbeidsmiljøet, «blåser» dem opp til 100 prosent og blar mellom dem (Ctrl-Tab). Det manuelt justerte har blant annet best visning av detaljer i skyggeområdene, med Auto Smart Fix-versjonen på en god andreplass. Vi må også se etter om deler av bildet kan ha blitt «ødelagt» av behandlingen, for eksempel med økt bildestøy i skyggepartier. Å jobbe med lagdelte bilder kan i en del tilfeller bidra til å minske slike bieffekter.
Konklusjonen blir altså at manuell bildebehandling gir best resultat, men tar naturligvis også lang tid fremfor én-knapps autojustering.
LES OGSÅ: Fiks bildene dine selv
Til hverdags blir det kanskje mest til at man bruker autojustering til kjappe albumbilder, mens bilder man skal forstørre og prøve å få mest mulig ut av, behandles manuelt.
Foruten litt mer om bildebehandling har vi i denne leksjonen også lært at en digital bildefil kan inneholde all den informasjonen som trengs for å få et bra bilde selv om bildet i utgangspunktet ser håpløst ut.
Neste kapittel
Nye kapitler i Digitalfotoskolen vil bli lagt ut her på PCWorld.no hver helg utover våren 2008. I tillegg til de 13 kapitlene som er blitt publisert i PC World Norge, er nye kapitler under utarbeidelse, med fokus på praktiske tips. De vil bli lagt til listen etterhvert.
I neste kapittel slåss vi mot bildestøy.
Her er kjøreplanen for de 13 første kapitlene i Digitalfotoskolen:
Del 1 sto i PC World nr. 7/2007 og tok for seg hvordan lys blir til strøm.
Del 2 sto i PC World nr. 8/2007 og handler om lysømfintlighet.
Del 3 sto i PC World nr. 9/2007 og tok for seg varme og kalde farger og om Kelvins fargetemperaturskala.
Del 4 sto i PC World nr. 10/2007 og handlet om fargerom, gamut og om man bør velge sRGB eller Adobe RGB.
Del 5 sto i PC World nr. 11/2007 og tok for seg blenderåpningen og dens effekt blant annet på dybdeskarphet og optisk kvalitet.
Del 6 sto i PC World nr. 12/2007 og handlet om å kontrollere lukkertiden.
Del 7 sto i PC World nr. 13/2007 og dreide seg om brennvidde og zoomobjektiver, med fokus på 3x zoom.
Del 8 sto i PC World nr. 14/2007 og tok for seg de forskjellige metodene til å overføre bilder til pc-en.
Del 9 handler om lagring, arkivering og sikkerhetskopiering.
Del 10 er praktiske tips om hvordan du får bedre farger og skarpere bilder.
Del 11, dette kapitlet, handler altså om hvordan du berger håpløse bilder.
Del 12 tar opp spørsmålet om retusjering gir falske bilder - og viser hvordan det gjøres.
Del 13 handler om kampen mot bildestøy.





 Ved å bruke «pipetten» til å sette sort punkt, hvitt punkt og grått punkt, har vi fått justert eksponering, kontrast og toneomfang nesten dit vi vil. Histogrammet viser nå ganske jevn fordeling av toneomfanget, selv om det avslører noen «utblåste» hvite felter, trolig blant skyene.
Ved å bruke «pipetten» til å sette sort punkt, hvitt punkt og grått punkt, har vi fått justert eksponering, kontrast og toneomfang nesten dit vi vil. Histogrammet viser nå ganske jevn fordeling av toneomfanget, selv om det avslører noen «utblåste» hvite felter, trolig blant skyene.  Forsiktig justering av fargetoner og metning.
Forsiktig justering av fargetoner og metning.  Slik ble sluttresultatet: Et ganske veleksponert vinterbilde med tilnærmet riktig fargetemperatur og toneomfang for årstiden.
Slik ble sluttresultatet: Et ganske veleksponert vinterbilde med tilnærmet riktig fargetemperatur og toneomfang for årstiden.