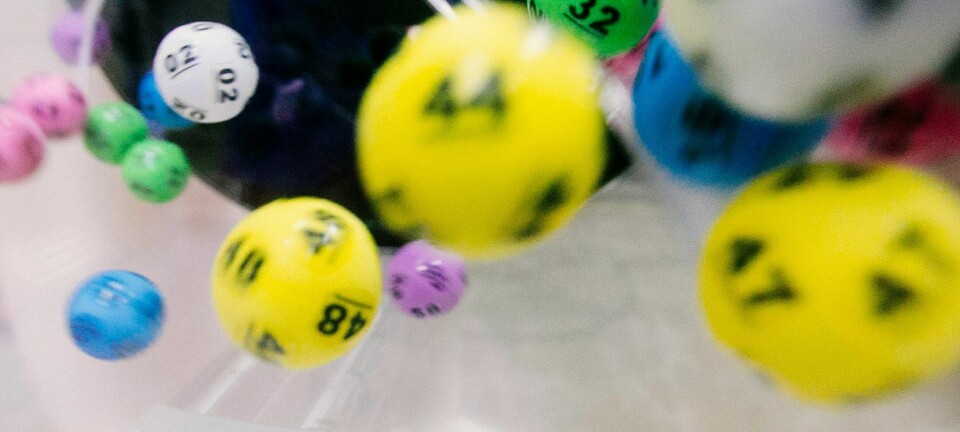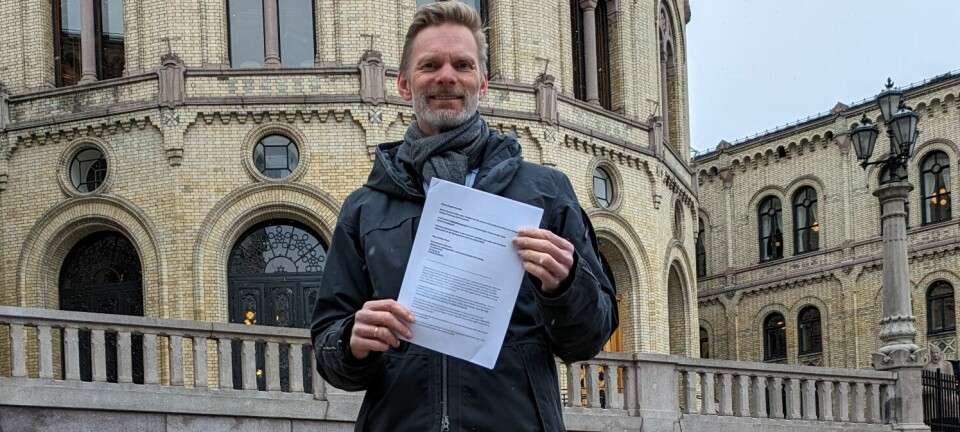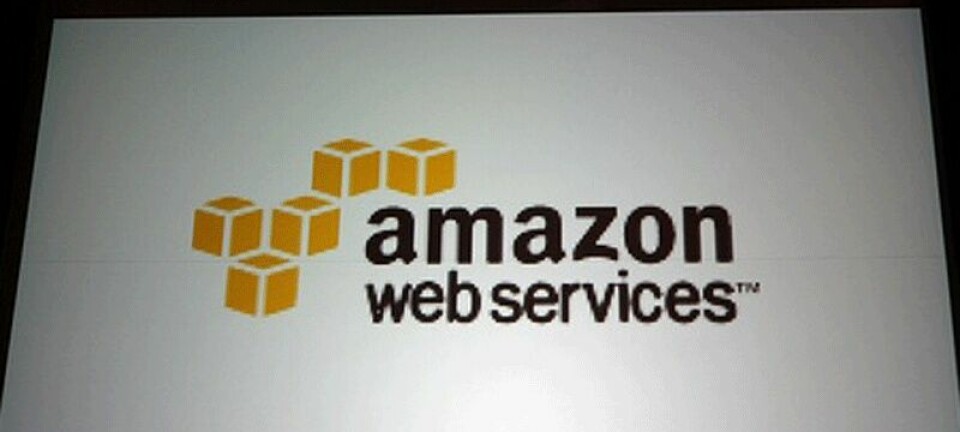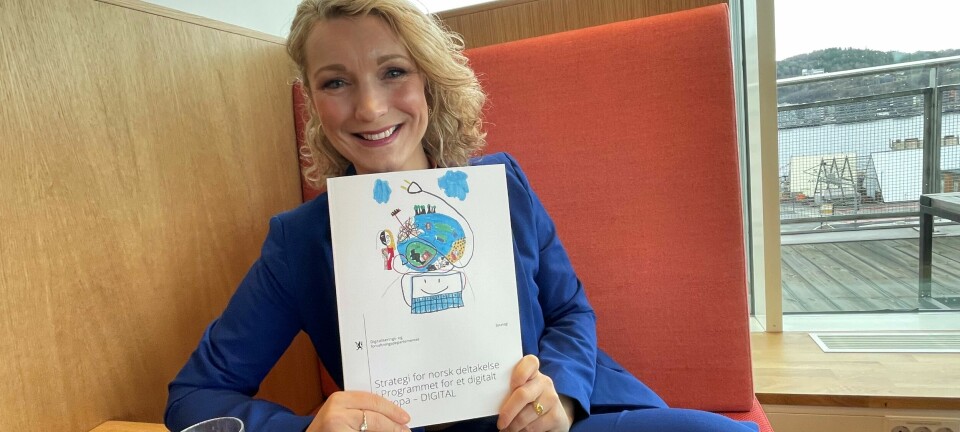Bli en supersurfer i Safari
Her er 18 triks som forenkler livet med nettleseren.
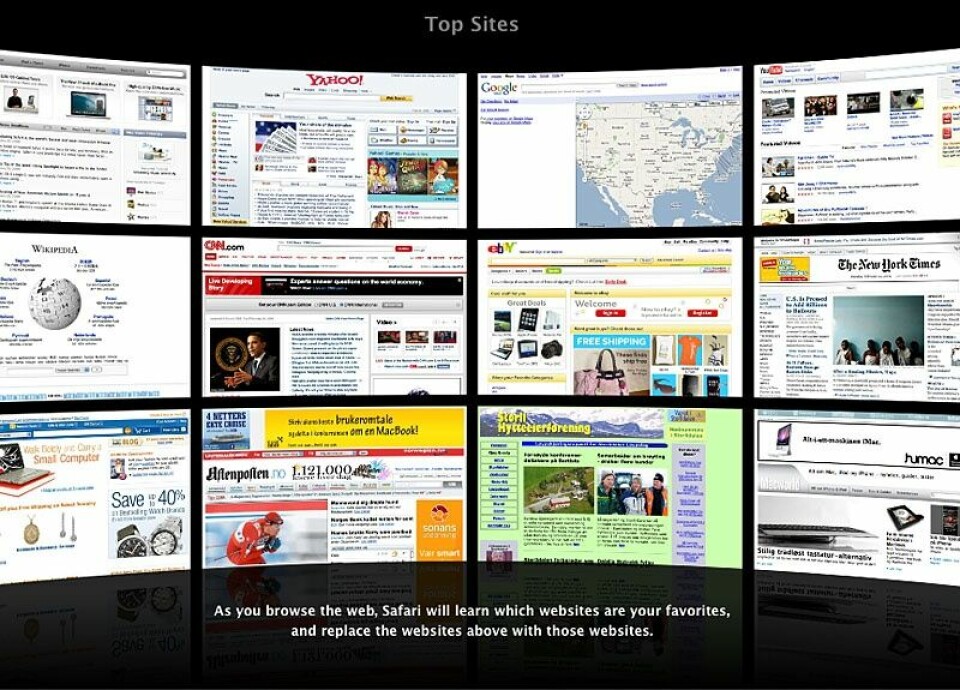
Safari var lenge det selvskrevne valget på Mac-en, men etter hvert har nettleseren fått stor konkurranse fra Chrome. Her er 18 tips for kanskje gir Apple fordelen i kampen igjen.
1. Tast inn en nettadresse raskt
For å skrive inn en nettadresse i Safari trenger du ikke nødvendigvis å benytte deg av musen for å markere adresselinjen i nettleseren. Ved å benytte kommandoen Kommando-L flytter du markøren direkte til adresselinjen og kan begynne å skrive inn nettadressen. Vises en liste med besøkte nettadresser når du begynner å skrive inn en adresse i adresselinjen, kan du bruke oppoverpilen eller nedoverpilen på tastaturet for å velge en adresse og trykke på Enter.
2. Utfør søk raskere
På samme måte som du raskt kan hoppe til adresselinjen i Safari, kan du også raskt gå til boksen for internettsøk, oftest Google, avhengig av dine innstillinger. Gjennom tastatursnarveien Alt-Kommando-F plasserer du markøren i søkefeltet. Skriv deretter bare inn ditt søkeord og trykk Enter. Denne hurtigtasten fungerer for å utføre et søk i de fleste av Apples programmer, eksempelvis Mail og Pages.
3. Bla i din netthistorikk
Har du besøkt en nettside nylig, men husker ikke adressen? Da kan du raskt åpne netthistorikken i Safari og se alle nettsider du har besøkt tidligere. For å åpne netthistorikken trykker du Alt-Kommando-2. I vinduet som åpnes vises de nettsidene du har besøkt. Markøren havner også i et lite søkevindu, så du raskt kan søke blant resultatene. Du kan deretter dobbeltklikke på noen av adressene for å laste dem. Trykker du Alt-Kommando-2 igjen, kommer du tilbake til den siden du var på.
4. Rulle raskere med mellomromstasten
I stedet for å bruke musen, kan du raskt rulle på en nettside ved hjelp av tastaturet. Alt (nei, ikke tasten!) du trenger å gjøre er å trykke på mellomromstasten når nettsiden lastes, så hopper du nedover en side av gangen. For å flytte deg opp igjen trykker du bare skift og deretter mellomromstasten.
Det finnes også en annen tastaturkombinasjon som utfører stort sett samme sak. Ved å trykke på Alt-nedoverpil ruller du nedover en side av gangen og for å rulle opp igjen trykker du på Alt-oppoverpil.
5. Åpne en ny fane raskt
Vil du åpne en ny fane raskt, trykker du bare på Kommando-T. Da havner du automatisk på adresselinjen og kan direkte begynne å skrive inn adressen til nettsiden du vil taste. Vil du i stedet åpne ett nytt vindu, trykker du Kommando-N.
6. Åpne faner i bakgrunnen
Faner i Safari tilbyr en smidig måte å surfe på flere ulike nettsider samtidig uten at du trenger å ha for mange vinduer åpne. I innstillingene for Safari kan du angi hvordan fanene skal oppføre seg når du klikker på en lenke. Du kan velge at nye sider eller lenker alltid skal åpnes i en ny fane. Du kan også angi at om du holder nede Kommando-tasten, skal en lenke åpnes i en ny fane. Avhengig av dine innstillinger for Safari kan en ny fane aktiveres, alternativt åpnes i bakgrunnen slik at din nåværende fane ikke mister fokus.
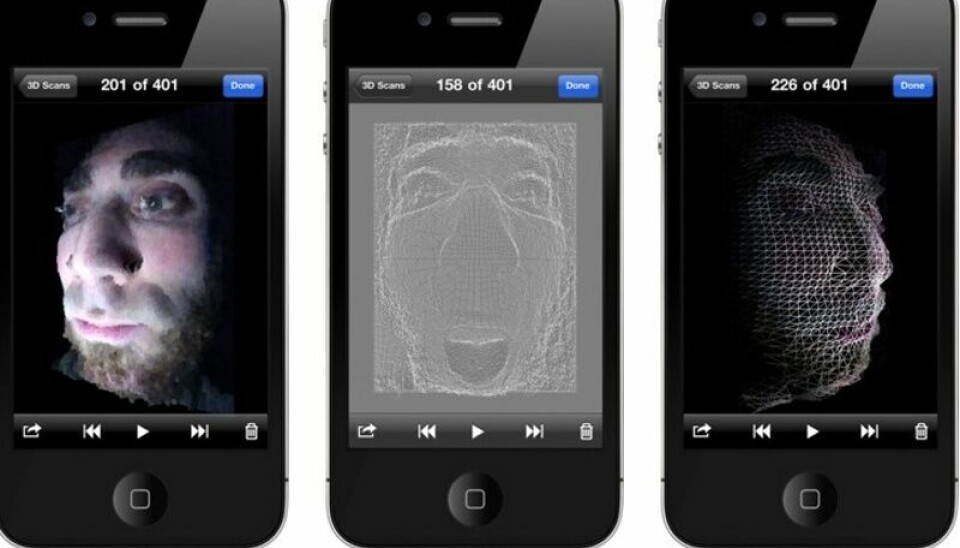
Gå først til innstillingene i Safari gjennom å klikke på Safari fra menyraden høyst opp på skjermen og deretter klikke på Valg. Du kan også bruke tastaturkombinasjonen Cmd-, (kommategn).
Iinnstillingene klikker du på fanen som kort og godt heter Faner. Se til at det andre alternativet, som heter Gjør nye faner og vinduer som åpnes, til det aktive elementet, er avmarkert. Når du nå holder ned Kommando-tasten samtidig som du klikker på en lenke, kommer den til å åpnes i en ny fane i bakgrunnen. Et praktisk tips når du vil åpne mange sider i nye faner på en gang.
7. Navigere mellom fanene dine
Har du mange faner åpne og vil navigere mellom dem, finnes det en enkel måte å gjøre det med tastaturet. Trykk på Ctrl-Tab for å hoppe sidelengs til høyre eller Skift-Ctrl-Tab for å gå bakover.
8. Sende nettadresser til dine venner
Er du på en nettside som du raskt vil dele med deg, kan du trykke på Kommando-I (i for iVar) for å starte Mail og automatisk legge inn lenken i e-postmeldingen. Alt du trenger å gjøre er å skrive inn e-postadressen til din venn og sende meldingen.
9. Lagre en side til senere
En av nyhetene i OS X Lion er leselisten i Safari. Leselisten lar deg lagre interessante nettsider som du kan lese senere. Har du også en iPhone eller iPad med iOS 5, kan du synkronisere leselisten mellom dine ulike enheter. For å raskt legge til en nettside i leselisten, trykker du på Skift-Kommando-D. Du kommer da til å se et animert ikon som flyr fra nettsiden opp til leselisten oppe i det venstre hjørnet.
10. Lagre en lenke til senere
Ovenstående tips fungerer bare om du har en nettside lastet og aktivt i vinduet. Vil du i stedet lagre en lenke, eksempelvis fra et søk i Google, holder du bare ned Skift-tasten og klikker på lenken.
11. Åpne leselisten raskt
For å raskt titte på nettsidene du har lagret i leselisten, kan du trykke på Skift-Kommando-L. Dessverre er det ikke mulig å navigere mellom de ulike lenkene i lestelisten ved hjelp av tastaturet, da må du ty til musen.
12. Zoom inn på nettsider
Har du vanskelig for å lese teksten på en side, kan du zoome inn raskt ved hjelp av tastaturet. Trykk bare Kommando-+ for å zoome inn og Kommando-- (minustegn) for å zoome ut. Vil du nullstille zoomen til standardmodus, trykker du på Kommando-0 (null).
13. Vise toppsidene
Vil du raskt komme til nettsidene du besøker oftest, kan du åpne vinduet «Top sites» med hjelp av Alt-Kommando-1. Dessverre kan du ikke heller her navigere mellom sidene med tastaturet, men du må ta musen til hjelp.
14. Åpne bokmerkene dine
Om du raskt vil åpne alle dine bokmerker via tastaturet, trykker du på Alt-Kommando-2. Vil du i stedet raskt legge til en nettside blant dine bokmerker, trykker du Kommando-D.
15. Tøm hurtigminnet raskt
Når du har brukt Safari en tid, lagres mange nettsider i hurtigminnet for at de skal kunne lastes raskere. Blir hurtigminnet for stort, kan det imidlertid gjøre at lastetiden for visse sider blir lengre. Dessuten kan det hende at visse nettsider viser gammel informasjon, ettersom Safari leser fra hurtigminnet i stedet for den riktige nettsiden. Tøm hurtigminnet raskt med Alt-Kommando-E.
16. Slå på statusfeltet
Vil du vise statusfeltet lengst ned i vinduet på Safari, kan du slå på eller av det med hjelp av kommandoen Kommando-/.
17. Hoppe mellom lenker
Normalt når du bruker tab-tasten på en nettside, kan du bare hoppe mellom de ulike innmatingsformularene på nettsiden. Vil du i stedet hoppe mellom alle lenker på den aktuelle nettsiden, kan du trykke på Alt-Tab. For å gå til en lenke som er markert, trykker du Enter. Hopp bakover ved å trykke Skift-Alt-Tab.
18. Lukk en fane eller avslutte Safari
For å stenge en åpen fane, trykker du Kommando-W. Den kommandoen fungerer i stort sett alle programmer for Mac. Vil du helt enkelt avslutte Safari helt, trykker du Kommando-Q.
(Artikkene er opprinnelig publisert av Macworld Sverige. Oversatt og bearbeidet av Kirsti Østvang.)