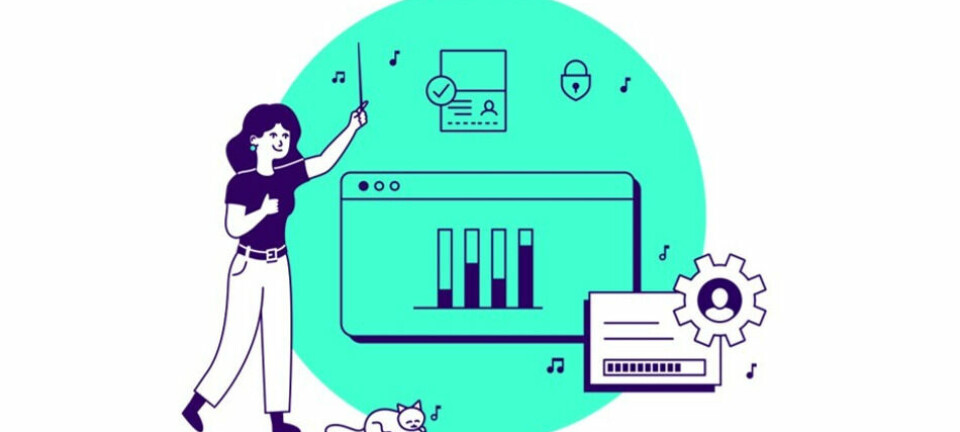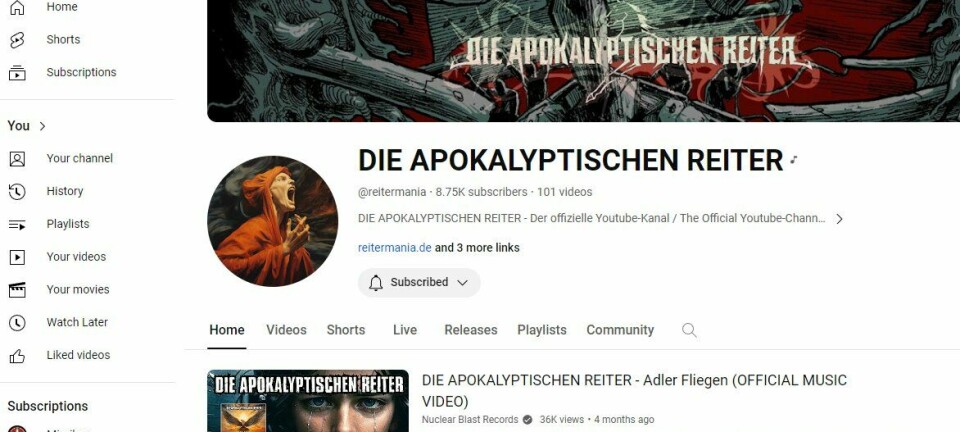Få mer ut av søkene på Mac-en
Spotlight-funksjonen i OS X blir enda mer nyttig med disse triksene.

Har du en Mac? Da elsker du sikkert Mac-operativsystemets geniale Spotlight-funksjon.
Det er en søkefunksjon som gjør det mulig på få sekunder å finne filer som er lagret i de mørkeste krokene på harddisken din.
Spotlight-funksjonene har vært en del av Apples OS X-operativsystem siden 2005, men likevel er det mange som ikke vet at funksjonen har en masse snarveier som gjør søkingen enda mer effektiv.
Derfor har vi funnet noen av de beste Spotlight-triksene til deg. En del av snarveiene minner for øvrig om dem som du kan bruke til å gjøre dine Google-søk mer presise.
1. Søk etter filtyper
Hvis du for eksempel bruker Spotlight til å søke etter en spesifikk pdf-fil, kan det være enormt frustrerende når dine søkeresultater er fylt med gamle e-postmeldinger, Word-dokumenter og musikkfiler fra ditt iTunes-bibliotek.
Men du kan heldigvis innskrenke dine søk til bare én enkelt filtype. Det gjør du ved å skrive "type:" etterfulgt av filtypens navn eller forkortelse.
Sett at du leter etter en pdf-fil med en faktura som du har sendt til en kunde som heter Marit Larsen, og du vil unngå at halvparten av musikkbiblioteket ditt dukker opp i søket. Da kan du i Spotlight skrive: "Marit Larsen type: pdf". vips vil du se at søkeresultatene kun består av pdf-filer hvor navnet Marit Larsen inngår.
Men du trenger ikke nødvendigvis å være så spesifikk. Leter du for eksempel etter en sang med Coldplay, men er i tvil om den er lagret som mp3 eller i Apples eget m4a-format, kan du søke i alle dine lydfiler ved å skrive: "type: lyd".
På samme måte kan du også nøye deg med å skrive "type: bilde" hvis du leter etter et bilde i et ukjent format.
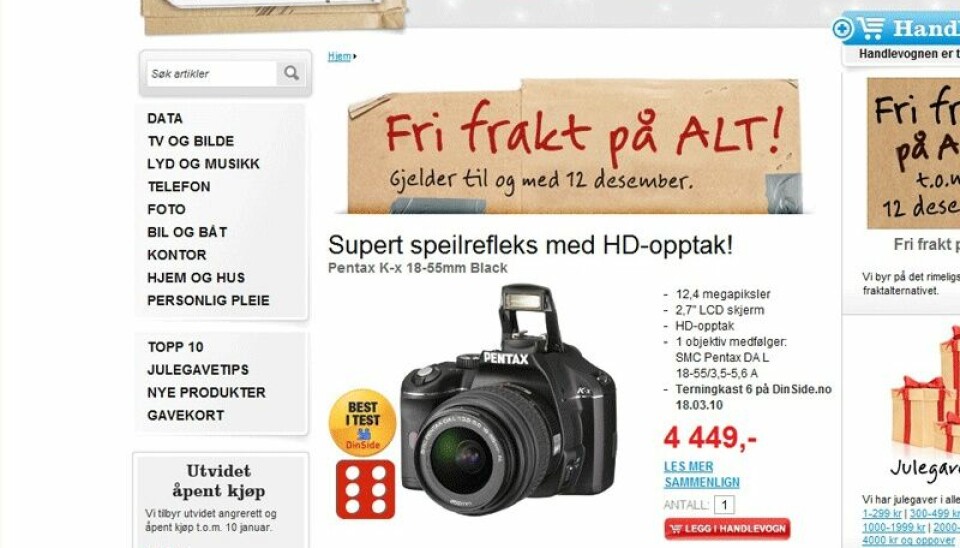
2. Bruk AND, OR eller NOT
Du kan også gjøre dine søk mer fleksible ved å bruke kommandoer som AND, OR eller NOT.
OR er for eksempel en glimrende kommando hvis du skal lete etter synonymer. Leter du etter et dokument hvor du er i tvil om du har brukt ordet "regning" eller ordet "faktura", skriver du "regning OR faktura".
Og leter du etter en faktura, men vil utelukke fakturaer sendt til en bestemt kunde - eksempelvis den lokale elektrikeren - kan du skrive: "faktura NOT Elektriker-Hansen".
3. Søk etter tidspunkt
Du kan også søke etter dokumenter på bakgrunn av det tidspunktet hvor de ble opprettet. Leter du for eksempel etter en fil med et bilag som du kan huske ble opprettet den 1. april, kan du søke etter: "bilag opprettet: 1/4/2012".
Hvis du er mer usikker på datoen, kan du også søke i et intervall. Vil du for eksempel søke etter et bilag som er opprettet mellom den 1. april og den 4. april, skriver du: "bilag opprettet:1/4/2012-4/4/2012".
Du kan også søke etter et dokument som er opprettet før eller etter en spesifikk dato. Det gjør du ved å bruke tegnene "<" og ">".
Leter du etter et dokument som er opprettet den 1. april, skriver du: "opprettet:>1/4/2012-4/4/2012".
Er du ikke interessert i når dokumentet ble opprettet, men derimot når det sist ble endret, skriver du bare "endret" i stedet for "opprettet".
4. Søk etter forfatter
Du kan også bruke forfatteren av et dokument som et søkekriterium.
Leter du eksempelvis etter et dokument som er opprettet av Jens Jensen, skriver du: "Forfatter:Jens Jensen" i Spotlight, og så vil du få en liste over alle dokumenter som Jens Jensen er forfatter av.
5. Se fil-info direkte i Spotlight
Det kan være vanskelig å identifisere filen du leter etter når du ser listen over dine Spotlight-søkeresultater. Men heldigvis kan du se nærmere på filene uten å åpne dem.
Det gjør du ved å holde musemarkøren over for eksempel et Word-dokument. Når du gjør det, får du en rask forhåndsvisning av hvordan dokumentet ser ut.
For at få ytterligere oplysninger om når et dokument er opprettet, eller hvor mye det inneholder, holder du bare musemarkøren over dokumentet og bruker på tastatursnarveien Kommando-I (i).
Vil du imidlertid bare åpne mappen som filen ligger i, trykker du Kommando-Enter på tastaturet.
6. Bruk Spotlight som lommekalkulator
Du kan bruke Spotlight som en hurtig lommekalkulator.
Har du for eksempel bruk for å finne ut av hva 5,5 ganger 499 er, skriver du: 5,5 * 499 direkte i Spotlight, som så spytter ut resultatet umiddelbart for deg. I dette tilfellet: 2744,5.
7. Endre resultat-rekkefølgen
Det vil for eksempel si at hvis du søker på "safari" i Spotlight, vil det øverste resultatet være programmet Safari og ikke et dokument med en salgsbrosjyre for safari-reiser.
Det kan du imidlertid endre på. Ved å gå inn i "Spotlight-valg" (dem finner du ved å klikke på Spotlight-symbolet og velge Spotlight-valg) kan du selv rokkere rundt på rekkefølgen.
Hvis du bruker Apples standardinnstillinger, vil du oppdage at regneark-filer ligger nederst i rekkefølgen. Men dersom du er en revisor eller jobber i en økonomiavdeling, vil det sikkert være en fordel for deg hvis du flytter regneark lengre frem i rekkefølgen.
8. Gjør mapper private
Spotlight-funksjonen er laget for å gjøre det lettere for deg å finne dokumenter på datamaskinen din. Men på datamaskinen din kan det også være fortrolige og private dokumenter som nettopp ikke skal være enkle å finne.
Går du inn i Spotlight-innstillingene og velger fanebladet "Unntak", kan du legge til mapper som ikke skal være søkbare via Spotlight.