iPad - alternativ til MacBook?
Folk krangler så busta fyker om iPad er et reelt alternativ til bærbar Mac eller pc. Svaret er ja, langt på vei.

Statistikken viser at bærbar-salget synker, eller i hvert fall har sluttet å vokse så mye som før. iPad får skylden.
Man burde kanskje gi skylden til nettbrett generelt, siden det angivelig finnes mange alternativer til iPad. Problemet er bare at i virkeligheten gjør det ikke det.
Tross en god del produkt-kunngjøringer er det tynt med høykvalitets-nettbrett i butikkene utenom iPad. Først til sommeren regner analytikerne med at det kan bli noe fart i salget av de nyeste Android-brettene som er varslet.
I mellomtiden koser Apple seg med sin 90-prosent store markedsandel på dette markedet – og er jo dermed inntil videre den riktige målskiven for påstanden om at nettbrettene truer de bærbare pc-ene.
Fullverdig bærbar?
I Mac-kretser er det ikke minst MacBook Air, og særlig den minste med 11-tommers skjerm, som trekkes frem som alternativ for dem som teller på knappene om de skal velge iPad eller bærbar pc.
Vi har gjort noen sammenligninger.
Først vekten: MacBook Air veier 1,06 kg – altså en særdeles lett bærbar pc. En 15-tommers MacBook Pro veier til sammenligning over 2,5 kg.
En iPad 2 er lettere enn dem begge. Modellen uten 3G veier 601 gram, med 3G øker vekten beskjedent til 613 gram.
Tastatur nødvendig
Det som etter vår mening er nødvendig tilleggsutstyr for å kunne bruke en iPad som bærbar pc, er eksternt tastatur. Vi foretrekker Apple Wireless Keyboard, som kommuniserer trådløst med iPad-en via Bluetooth. Prisen er 679 kroner på Apple Store inkludert mva. og frakt.
Alternativt kan man velge Apple iPad Keyboard Dock, som kobles fysisk til iPad-en og utgjør en dokkingstasjon som sørger for at iPad-en blir stående på høykant, altså i portrettmodus. Helt greit for skriving, men kanskje ikke så praktisk hvis man ønsker å skifte til videovisning – da vil man jo helst ha iPad-en i landskapsmodus. Prisen er 629 kroner på Apple Store inkludert mva. og frakt.
Fordelen med Bluetooth-tastaturet er at man valgfritt kan plassere iPad-en i landskaps- eller portrett-modus og at den lettere får plass i en sekk eller veske fordi det ikke noen utstikkende deler på den, slik det er på Apple iPad Keyboard Dock.
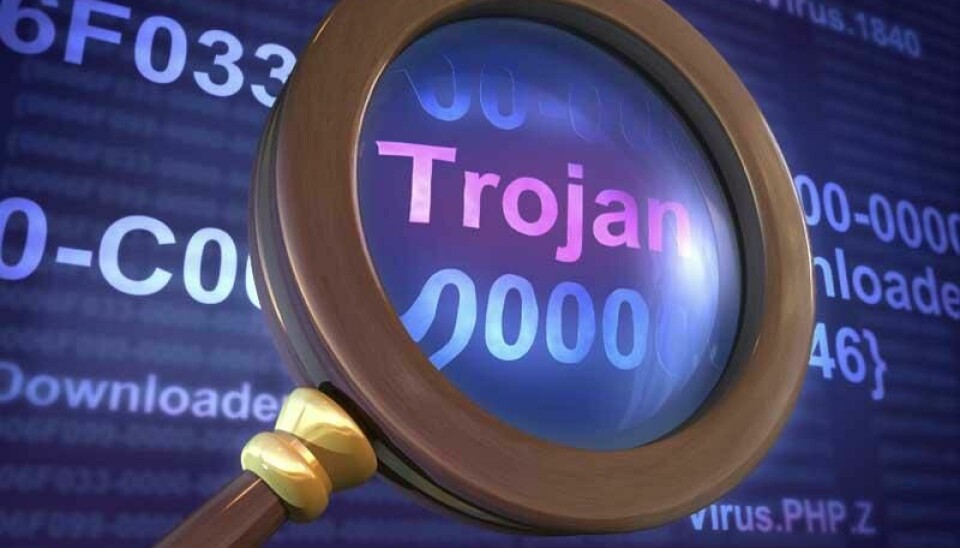
Fordelen med sistnevnte er at man ikke trenger å gå inn i Innstillinger for å aktivere Bluetooth, hvis det er nødvendig, og at man også kan bruke dokkingtastaturet til å lade opp iPad-en.
Fleksibel kombinasjon
Sammenlignet med MacBook Air er fordelen med iPad i kombinasjon med eksternt tastatur uansett at man kan velge hvor stor og tung bærbar pc man vil dra med seg:
Hvis man ikke har tenkt å skrive noe særlig, men for eksempel skal på kafé og kose seg med en kopp kaffe eller et glass vin og lese iPad-versjonene av dagens aviser, holder det å ta med seg bare iPad-en på vel 600 gram.
Hvis man derimot har planer om å skrive en del, jobbe med tall eller lage en presentasjon, er det greit å ta med tastaturet. Apple Wireless Keyboard veier 400 gram og bidrar dermed til kombinasjonen tastatur/iPad veier så å si like mye – eller lite, om man vil – som en 11-tommers MacBook Air.
Vi har ikke prøvd noen tredjepartsløsninger når det gjelder tastatur til iPad.
Lite tastatur med store taster
Tastaturet har vel å merke nesten like store taster som selv det største av dagens Apple-tastaturer myntet på skrivebordet – hoveddelen av tastaturet er like stort som på et stort Apple-tastatur med numeriske taster, men noen av tastene er krympet litt for å få plass til blant annet piltastene. Mange Mac-brukere har sikkert erfaring i å bruke iPad-tastaturet, siden det i prinsippet er det samme tastaturet som er standardutstyr til iMac. (Når man bestiller en iMac, kan man i stedet be om kablet tastatur med numeriske taster og en egen navigasjonsdel).
I iPad-en er det bare å gå til Innstillinger > Generelt > Bluetooth og sjekke at Bluetooth er slått på. Dermed finner iPad-en tastaturet i løpet av noen sekunder, og du blir bedt om å taste inn en firesiffers kode på tastaturet for å pare de to enhetene.
Hvis du ikke endrer innstillingene, vil enhetene automatisk finne hverandre ved senere oppkoblinger, men gjør du ofte forandringer i Bluetooth-kommunikasjonen, må du regne med å bli bedt om å taste inn kode innimellom. Noe stort ork er det ikke.
Det som derimot kan være litt irriterende, er det som skjer når du tar med deg iPad-en til et annet rom eller så langt unna at Bluetooth-kommunikasjonen blir brutt. Da kan du oppleve at det virtuelle tastaturet, som du er avhengig av når du ikke har noe tilkoblet tastatur, ikke kommer opp på iPad-skjermen når du venter det. Da må du manøvrere deg inn i Innstillinger og frakoble det trådløse tastaturet manuelt.
Mye er likt, men ikke alt
Med Bluetooth-tastaturet fungerer all skriving som normalt, og en del funksjoner er også til stede slik du venter det, for eksempel Cmd-X, Cmd-C og Cmd-V for å klippe ut, kopiere og lime inn tekst, og Skift-Alt for å velge tekst ord for ord (dette er Mac-alternativet til Ctrl-Skift på Windows-pc).
Noen av funksjonstastene fungerer, mens andre ikke gjør det. Du kan endre lysstyrken på iPad-skjermen, starte og stoppe musikkavspilling og justere lydstyrken, men ikke bruke tastene til et raskt skifte mellom programmene som kjører.
Derimot kan du bruke utmatings-tasten for cd og dvd på tastaturet til raskt å veksle mellom fysisk og virtuelt tastatur. Dette løser noe av problemet vi tok opp ovenfor om at du mister kontakten med tastaturet hvis du tar med deg iPad-en utenfor tastaturets Bluetooth-rekkevidde.
Husk å trykke på utmatings-tasten før du går, så kommer det virtuelle tastaturet opp på skjermen. Forutsetningen er imidlertid at du er i «skrive-modus». Det funker ikke når du for eksempel surfer i Safari, så sant du ikke har satt markøren i skriveposisjon i URL-adressefeltet eller i Google-søkefeltet.
Uansett har du ingen mus-styring av iPad-en. Den må stort sett betjenes på vanlig måte med fingerbevegelser på skjermen. Derfor vil du gjerne ha den så nær inntil tastaturet som mulig, og spesielt når den står på høykant i et eller annet stativ eller deksel, er den gjerne litt ustødig. Det beste er å ha den liggende lavt på skrå bak tastaturet, synes vi. Apples nye magnet-belagte Smart Cover-deksel kan brettes i utmerket posisjon til dette formålet.
Jobber du mye med tall, vil du sikkert savne numerisk tastatur å jobbe med.
For øvrig kan du også koble opp tastaturet mot iPhone – det fungerer bra, vi har prøvd. Men hvor praktisk det er å bære med seg et tastatur med tanke på iPhone-bruk, er et annet spørsmål.






















