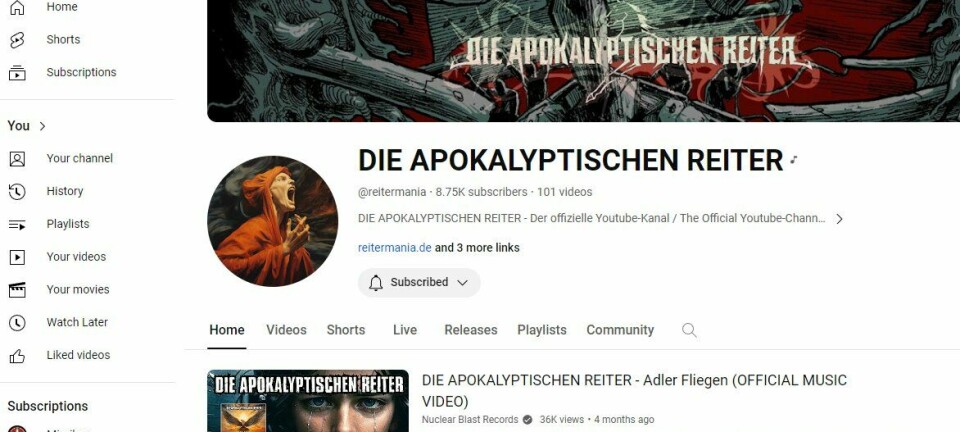Seks triks for effektiv bruk av Dock
Slik får du mer ut av det enkle OS X-verktøyet.
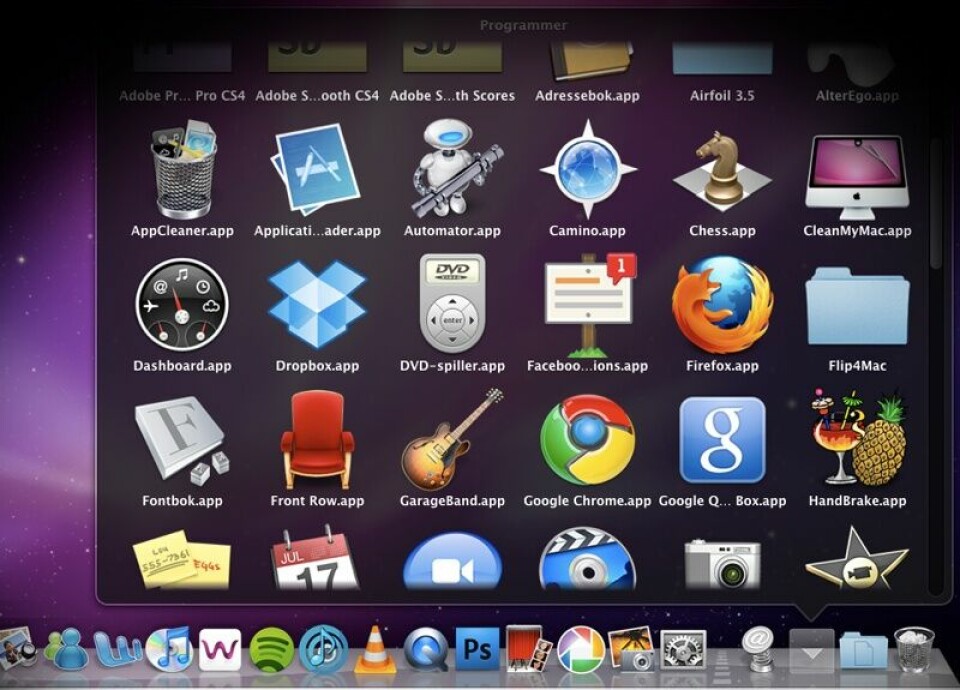
OS X' alltid tilstedeværende Dock hjelper deg å bruke dine programmer og dokumenter. Men utnytter du alle måtene den kan forenkle arbeidet ditt? Her er noen tips for å bruke Dock mer effektivt - enten du trenger rask tilgang til filer, mapper og programmer eller skal spille av musikk.
1. Legg til det du trenger
Dock består av to seksjoner: en for programmer og en annen for dokumenter, mapper og Papirkurven. Hvis Dock er plassert nederst på skjermen, finner du programmene til venstre for (den stiplede) skillelinjen. Noen ikoner har du permanent i Dock. Klikk på disse for rask tilgang til programmer. På samme vis kan du dra en kompatibel fil til et ikon for å åpne det i programmet.
Du kan dra et hvilket som helst program fra et Finder-vindu til Dock for å legge til programmets ikon. Vil du fjerne noe som allerede ligger der? Dra ikonet av og det forsvinner i en røyksky.
I Dock finner du også ikoner for alle programmer som er i bruk. Disse har en lys prikk under seg. Ikonene forsvinner fra Dock når du lukker programmene. Hvis du vil beholde et programikon i Dock, klikk på det, hold og gå til Valg > Behold i Dock.
Den andre siden av Dock-skillelinjen består av filer, mapper og Papirkurven. Bruk denne funksjonen for rask tilgang til filene du jobber med ofte - eller bare i en bestemt tidsperiode. Dra en fil eller mappe til den høyre (eller nederste) seksjonen av Dock. Vent et lite sekund for at plass skal åpne seg opp og putt elementet hvor du ønsker.
PS: Ikonet er bare en pekefinn til filen din; originalfilen flytter seg ikke.
2. Få rask tilgang til en mappe
Det er enkelt å legge til en mappe i Dock - dra mappen over for enkel tilgang til filene dine. Når du har lagt til en mappe har du en rekke muligheter for hvordan den vises.

Som standard, i Snow Leopard, vises mappen som en stabel som inneholder en rekke ikoner stablet oppå hverandre.
Mappen kan også vises også som et rutenett, det vil si store ikoner. I Rutenett-modus kan du imidlertid ikke navigere deg videre til undermapper; eller du kan, men ikke i en trestruktur-visning.
Ønsker du dette kan du heller velge liste-visning. Kontroll-klikk på mappeikonet i Dock og velge Vis innhold som liste. I liste-visning finner du et pil-ikon til høyre for et mappenavn. Velg en mappe for å bla deg videre ned i trestrukturen. Ved å bruke liste-visning kan du effektivt navigere i hierarkiet til en hvilken som helst mappe. Putter du for eksempel mappen Dokumenter i Dock med liste-visning er det enkelt å finne og åpne en hvilken som helst fil i mappen uten å måtte gå til Finder.
3. Lagre eller åpne url-er
Dock kan også innehold url-er. Dette kan være nyttig når det er en nettside du vil åpne uten å måtte bla gjennom bokmerkene i nettleseren.
For å lagre en url i Dock, gå til nettsiden i nettleseren din. Velg ikonet ved siden av url-en i adresselinjen, og dra den deretter til Dock. Du har nå tilgang til nettsiden med ett enkelt klikk.
Hvis du lagrer mer enn én url på denne måten glemmer du kanskje hvilket alfakrøll-tegn som hører til hvilken nettside. Ikke noe problem. Dra musepekeren over ikonet for å se hele navnet på url-en.
Det finnes også en enkel måte å bruke Dock for å åpne en nettside når du kommer over en url i et dokument. Velg nettside-adressen (fullstendig med http://) og dra den i Safari (eller Firefox) ikonet i Dock. Siden vil automatisk åpnes. (Det er en rask måte å åpne en nettside på i en nettleser som ikke er din standard).
4. Start Exposé fra Dock-en
Når du ønsker å bla deg gjennom programmer kan du bruke Dock for å klikke og hente frem et program. Men hvis du bruker Snow Leopard finnes det en annen måte som lar deg se - og velge fra - åpne vinduer i, med OS X-verktøyet Exposé.
5. Hopp til Systeminnstillinger
Trenger du å endre skrivebordsbakgrunnen din eller justere innstillingene for Strømsparing? Det er enkelt å komme til en hvilket som helst av OS X' Systeminnstillinger ved å bruke Dock. Klikk og hold ikonet for Systeminnstillinger (den ser ut som et sett med tannhjul) for å se en liste over innstillingspaneler. Velg deretter den du vil ha, og klikk på navnet og for å åpne innstillingspanelet.
6. Rask tilgang til program-alternativer
Artikkelen er skrevet av Kirk McElhearn, Macworld.com. Oversatt og bearbeidet av Kirsti Østvang