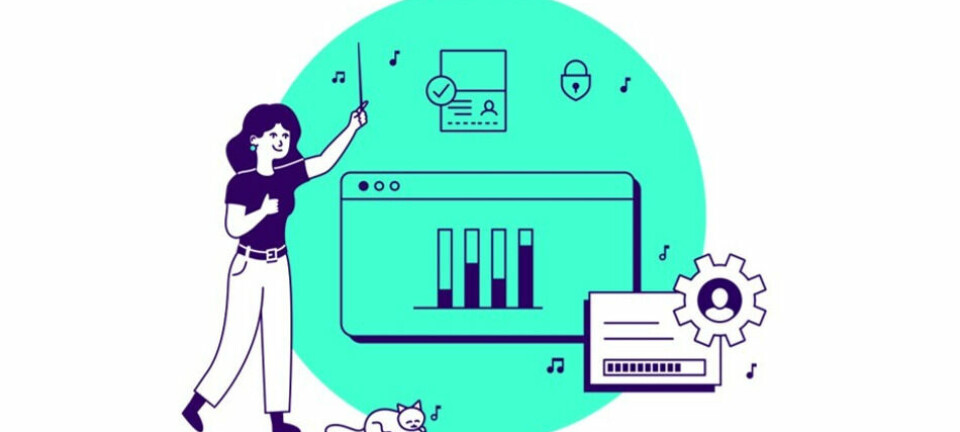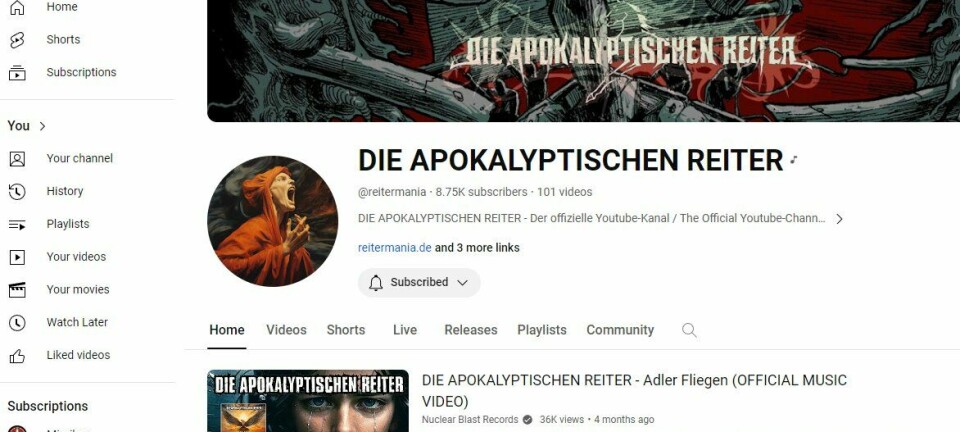Slik fungerer oppgraderingen
Oppgradere eller reinstallere? Det kommer an på om du har XP eller Vista.

Du som har Windows XP kommer ikke til å kunne gjøre en såkalt "in-place upgrade", der du kan lagre alle innstillinger og filer fra din tidligere installasjon. I stedet kreves det at du gjør en fullstendig reinstallasjon av systemet. Det går imidlertid an å bruke Windows Easy Transfer for å ta meg deg de fleste innstillinger.
Har du Windows Vista kan du gjøre en "in-place upgrade" til tilsvarende versjon av Windows 7. Sånn fungerer det:
Windows Vista Home Basic: Kan oppgraderes til Windows 7 Home Premium og Windows 7 Ultimate.
Windows Vista Home Premium: Kan oppgraderes til Windows 7 Home Premium og Windows 7 Ultimate.
Windows Vista Business: Kan oppgraderes til Windows 7 Professional og Windows 7 Ultimate.
Windows Vista Ultimate: Windows 7 Ultimate.
Legg merke til at du bare kan gjøre "in-place upgrade" til 64-bitsversjoner om Windows Vista allerede har 64-bits-system. Det samme gjelder for Windows Vista 32-bit.
Oppgradere fra Windows XP til Windows 7
Å gjøre en oppgradering direkte fra Windows XP til Windows 7 går dessverre ikke. For deg som droppet Windows Vista og fortsatt kjører Windows XP er det imidlertid mulig å forenkle flytten ved å bruke funksjonen Windows Easy Tranfser. Med den kan du flytte over filer, dokumenter, nettleser-innstillinger, favoritter og visse andre innstillinger når du bytter system.
For å kunne kjøre Windows Easy Transfer kreves det at du har en separat harddisk der du kan lagre materialet. Nå er du klar til å gjøre overføringen.
Steg 1: Sett Windows 7-platen i datamaskinen og åpne den (du skal ikke installere noe ennå).
Steg 2: På platen leter du frem filen migsetup.exe. Klikk på den for å starte starter Windows Easy Transfer.
Steg 3: Klikk på Next. Du får nå velge din eksterne lagringsenhet.

Steg 4: Klikk på This is my old computer.
Steg 5: Du kan nå la Windows velge hvilke filer som skal lagres, eller om du selv vil tilpasse filoverføringen kan du gjøre det ved å klikke på Customize (tilpasse). Eller så klikker du på Next.
Steg 6: Skriv inn et passord for å beskytte dine filer.
Steg 7: Velg hvor på din eksterne lagringsenhet du vil lagre filene. Klikk deretter på Save (lagre).
Steg 8: Klikk på Next (neste). Nå lagres dine filer og innstillinger.
Når du har installert Windows 7 kan du deretter klikke på Start >All Programs >Accessories > System Tools > Windows Easy Transfer. Følg deretter anvisningene (Velg ekstern harddisk eller usb-enhet, velg This is my new computer og skriv inn ditt passord) for å hente innstillingene og filene til Windows 7.