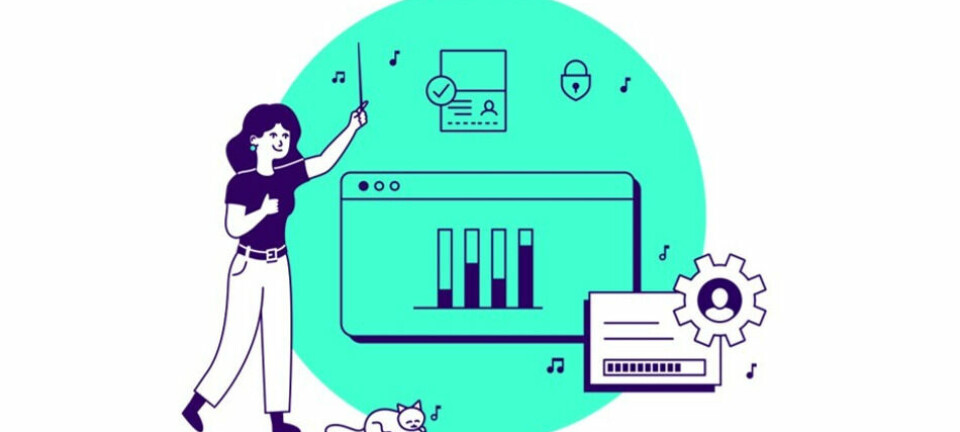Slik ser du filbaner på Mac
Tips: Vil du ha full adresselinje tilgjengelig? Her er oppskriften.
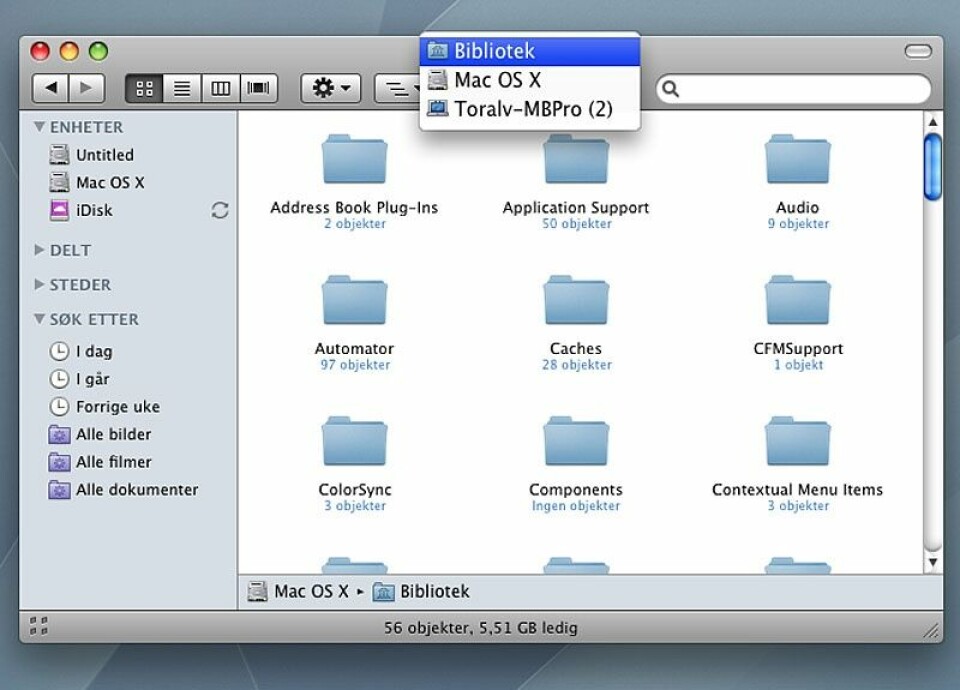
For svitsjere fra Windows-verdenen er det ofte uvant å ikke ha en full adresselinje tilgjengelig i Finder-vinduer. Men du kan - om du vil.
LES OGSÅ: Slik deler du store filer via iDisk
Før Windows Vista var det kun hierarkisk filnavigasjon å finne i Windows-utforskeren. Eller - Gud forby - DOS. I Vista fant man ut at det muligens ville være enklere å forholde seg til visse bruker-bestemte standard-mapper, som Dokumenter, Bilder og så videre.
Det er slik Mac OS X også tenker. For hver bruker som opprettes under operativsystemet, opprettes det egne Hjem-mapper med under-mapper for personlige filer i kategoriene Dokumenter, Bilder, Musikk, Filmer og så videre.
Peker til hjem-området
Men for dem med litt fartstid i it-bransjen og som var vant til å alltid ha hele stien til fil- og mappehierarkiet oppe, er det ofte uvant med mappevisningen i OS X. For selv om man bruker visningsalternativet for kolonner, er stien relativ, det vil si at den peker tilbake til hjem-området for den enkelte brukeren, og ikke til roten. Men det finnes flere måter å se hele forgreningen fra roten og opp på.
LES OGSÅ: Apeskrik og boing for alle
Den enkleste måten er å gå til Vis-menyen i Finder og velge Vis Banelinje. Nederst i Finder-vinduet vil det nå fremkomme en horisontal bjelke med hele mappe-strukturen vist fra roten og opp. Og dersom vinduet er for lite, vil mappenavnene forkortes, men om en beveger musen over disse, så ekspanderer de.
Denne bjelken kan også brukes til å navigere - klikk på en mappe og Finder tar deg dit. Banelinjen vises til man slår den av igjen i samme meny.
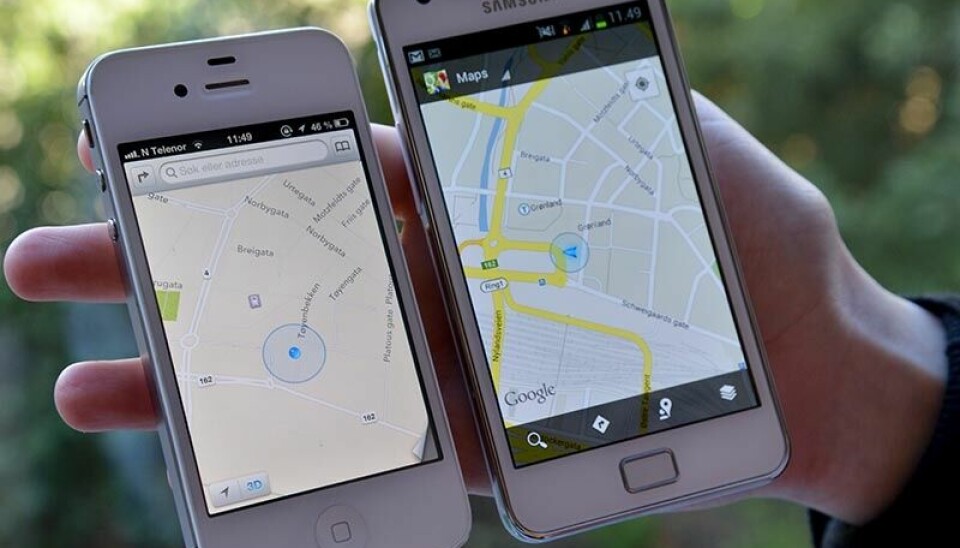
Nedtrekksmeny eller knapp
En annen måte å vises hele stien på - si at man ikke ønsker å ha denne informasjonen tilgjengelig til enhver tid som vist i eksempelet over - er å Kommando- eller Kontroll-klikke på mappe-navnet øverst i et Finder-vindu. En liten nedtrekksmeny viser det samme hierarkiet - klikk ved siden av for å lukke menyen. Alternativt kan man høyre-klikke med musen samme sted.
Og dersom det er behov for å ha en slik funksjon lett tilgjengelig uten taste-snarveger eller høyreklikk, kan man spesialtilpasse sine Finder-vinduer for dette med en spesial-knapp. Dette gjøres ved å høyre-klikke det grå topp-feltet i et Finder-vindu, og deretter velge Tilpass Verktøylinje fra pop up-menyen.
LES OGSÅ: Test: Apples luksus-bærbare
Et vindu vises med ulike tilpasningsalternativer, deriblant en knapp som heter Bane. Ta tak i denne og dra den opp i den grå topp-bjelken i selve Finder-vinduet over. Lukk deretter tilpasningsvinduet under. Den nye Bane-knappen i Finder-vinduet gjør samme nytte som å Kommando-klikke mappenavnet som beskrevet over, men altså med et enkelt muse-klikk.
Slutt på å lure på hvor filene dine befinner seg på disken!
Terminal-tips
Og som bonus: Dersom du absolutt trenger å ta en tur innom Terminal i ny og ne, kan du enkelt navigere frem til bestemte mapper grafisk. I et Finder-vindu ta tak i det lille mappe-symbolet i toppen av vinduet, og dra det over i Terminal-vinduet. Stien oppdateres, enkelt og greit. Mye enklere enn å skrive seg frem til adressen.
For de virkelig eventyrlystne som ikke er redde for å ta en tur innom Terminal: Ved å gi kommandoen defaults write com.apple.finder _FXShowPosixPathInTitle -bool YES vil toppen av et Finder-vindu alltid vise hele stien fra rot og opp til mappen i tekstform.