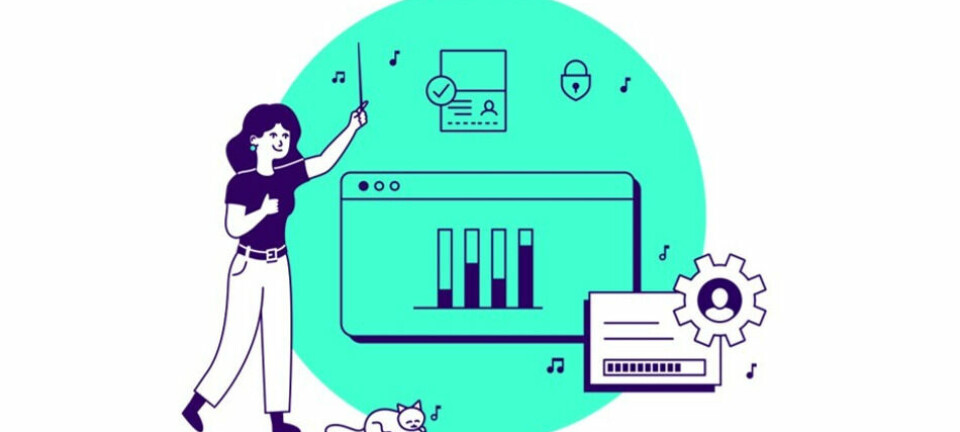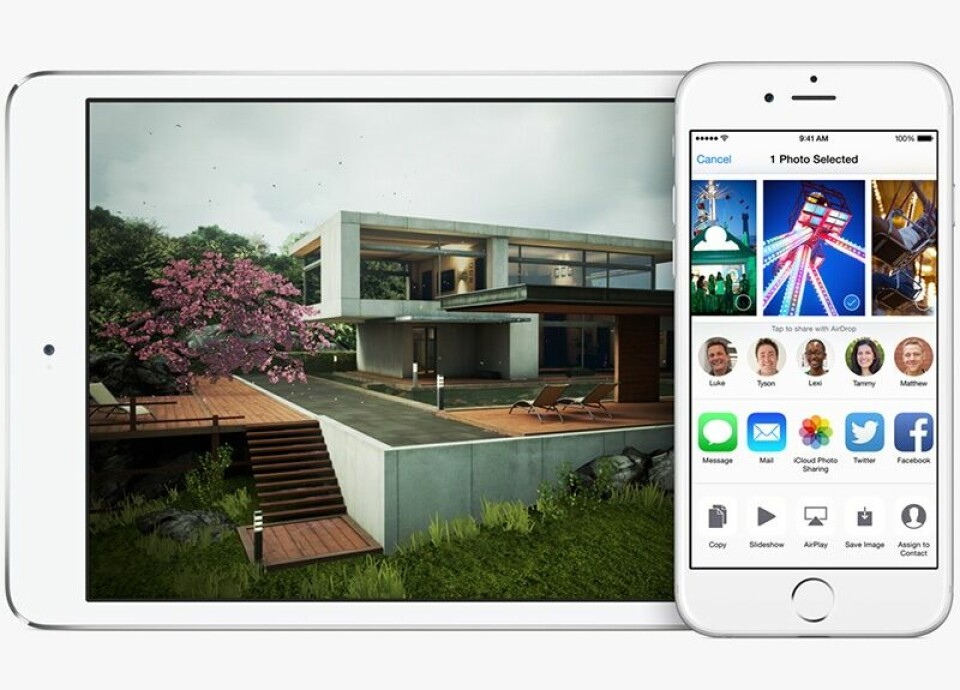
Slik oppgraderer du enkelt til iOS 8
TIPS: ... og slik kan du du eventuelt angre.
Er du klar for iOS 8?
Onsdag 17. september ble Apples nye operativsystem for mobile enheter rullet ut. Vi viser deg hvordan du oppgraderer, gratis.
Angreknapp
For å ta det først som sist: Dersom du skulle angre på oppgradering til iOS 8, er vinduet for å reversere prosessen kortvarig. Det går ikke mange dagene fra Apple lanserer nye OS til eldre versjoner ikke lengre blir signert (autentisert). Så dersom behovet skulle melde seg for å ta et skritt tilbake, gjelder det å være rask på avtrekkeren.
Kompatible enheter
Følgende mobile enheter fra Apple er kompatible med den nye programvaren:
- iPhone: iPhone 4s, iPhone 5, iPhone 5c, iPhone 5s, iPhone 6, iPhone 6 Plus
- iPod touch: iPod touch 5th generation
- iPad: iPad 2, iPad 3rd generation, iPad 4th generation, iPad Air, iPad mini, iPad mini with Retina display
Eldre modeller støttes ikke.
Forberedelser
Det viktigste du bør gjøre før selve oppgraderingen, er å sørge for å ha en backup. Du kan ta backup mot Mac-en, enten via WiFi sync eller over en ledning.
Et annet alternativ er å ta trådløs backup mot iCloud. Du trenger en Apple ID med en passende dataplan (5 GB er gratis). Backup aktiveres ved å gå til Innstillinger>iCloud>Lagring og kopiering.
Og husk å skru av Find My iPhone. Dette er en sikkerhetsforanstaltning som ble introdusert med iOS 7. Gå til Innstillinger>iCloud>Finn iPhone.
Oppstart
Du kan starte selve prosessen med oppgraderingen rett fra din iOS-enhet ved å gå til Innstillinger>Generelt>Oppdatering.
Du skal kunne se et ett-tall i selve tabellen under Innstillinger>Generelt som indikerer at det er en oppdatering tilgjengelig. Det kan ta litt tid, siden filene som skal lastes ned ligger på rundt 2 GB i størrelse, avhengig av enheten.
Du kan selvfølgelig også oppdatere via din Mac - enten over WiFi-sync eller kabel. Finn sammendrag-siden som viser din iOS-enhet, og trykk knappen Se etter oppdatering. Følg anvisningene.
Du velger om du vil sette opp din iOS-enhet som om den var butikk-ny, eller om du vil oppgradere fra eksisterende situasjon. Velger du sistnevnte, vil filer, dokumenter og apper bli installert etter oppgraderingen. Ved oppgradering fra tidligere versjon vil du bli vist alle tilgjengelige sikkerhetskopier i en dialog under prosessen.
Og om du ønsker å gjenopprette din mobile enhet fra iCloud-backup, så er det bare å finne valget Gjenopprett fra iCloud Sikkerhetskopi på oppsett-skjermvisningen.
Angrer du?
Som sagt er det en begrenset mulighet til å velge retrett dersom du skulle være misfornøyd med iOS 8. Mest sannsynlig så vil dette være som et resultat av et en app som er viktig for deg, ikke virker. Det lureste er å følge føre-var-prinsippet og undersøke på forhånd med produsent om det er konflikter. Det kan for eksempel være tilfelle med iCloud Drive. Det finnes utviklere som henstiller til å ikke ta ibruk iCloud Drive ennå.
Trenger du å reversere prosessen, er det avgjørende at du har tilgang til ipsw-filen på Mac-en. Denne finnes som standard i mappen dinbrukermappe/Bibliotek/iTunes/ . Dernest vil den ligge i en undermappe avhengig av enhets-navnet: iPad Software Updates, iPhone Software Updates, eller iPad Software Updates. Disse filene kan også lastes ned fra nettet.
Du gjenoppretter mot en slik fil fra iTunes ved å holde nede tilvalg-knappen og klikk gjenopprett i oversikts-fliken. Pek så til ipsw-filen.
Lykke til med iOS 8!
Via Macworld (med forbehold om rett norsk benevnelse på alle dialogvalg)