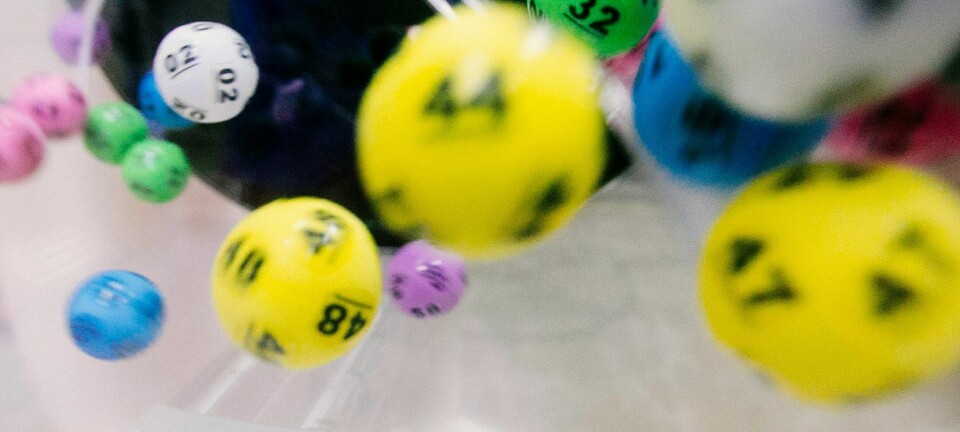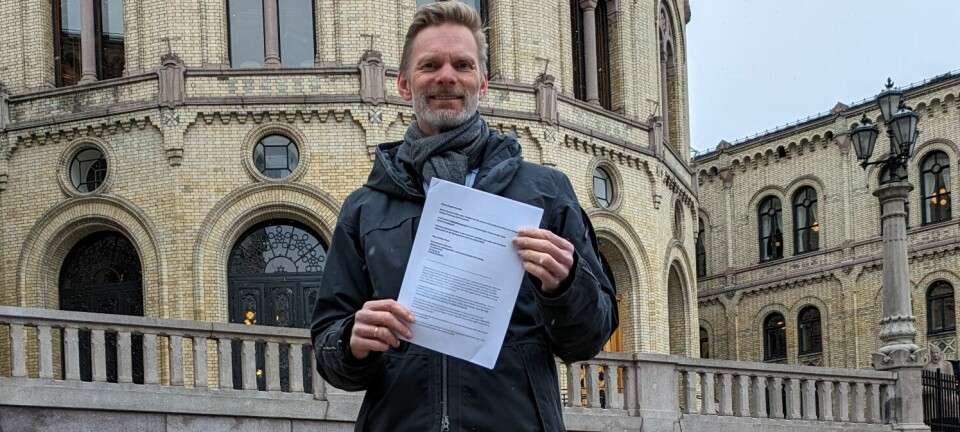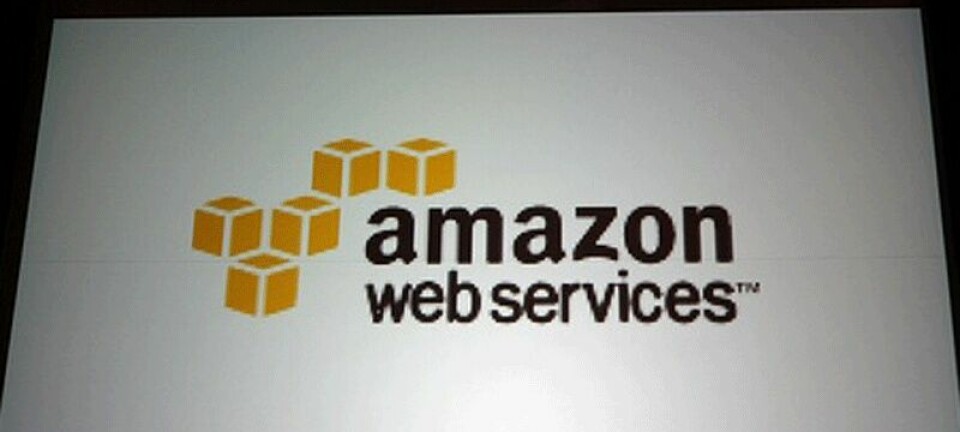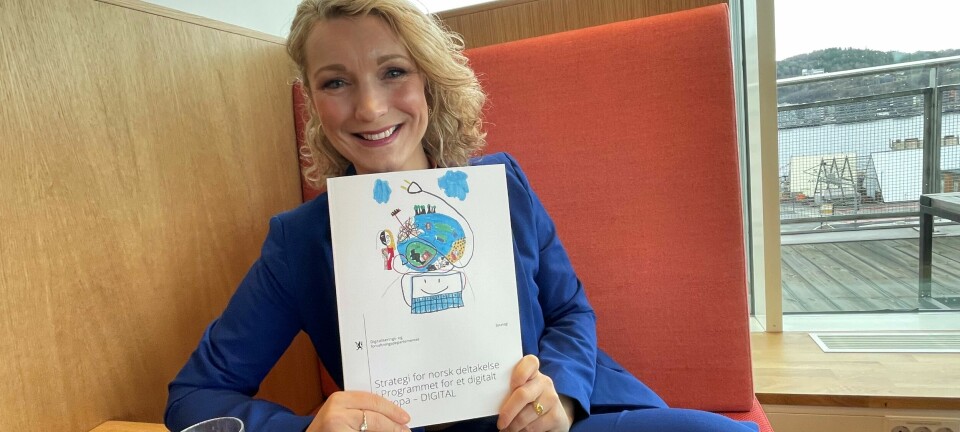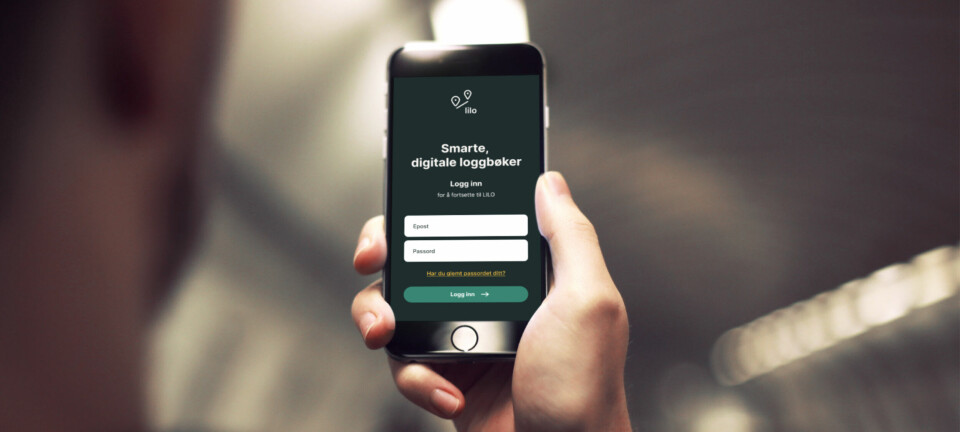Kom i gang med backup på Mac
GUIDE: Visste du at OS X kommer med et enkelt, innebygd backupverktøy? Vi viser deg hvordan du kommer i gang.

Hvor mange ganger har du tenkt at du skal sikkerhetskopiere dataene på maskinen din, samtidig som du aldri får rotet deg til det?
Den dagen noe katastrofalt skulle skje med datamaskinen din kommer du til å angre - stort. Hvis du er ny på Mac eller aldri har tatt seg bryet med å ta sikkerhetskopier før, er du nødt til å lære Time Machine å kjenne.
Time Machine er OS X' innebygde backupverktøy som du finner på Mac OS X 10.5 (Leopard) eller nyere. Sammen med en ekstern harddisk kan du bruke Time Machine for å sikkerhetskopiere viktige dokumenter, bilder og systemfiler med jevne mellomrom.
I tillegg til å lagre en ekstra kopi av filene dine, holder Time Machine også styr på hvordan systemet ditt så ut på gitte tidspunkt (time, dag, uke, og så videre), noe som gjør det enkelt å gjøre en fullstendig systemgjenoppretting dersom det er behov for det.
Slik kommer du i gang
Det aller første du må gjøre er å skaffe deg en ekstern harddisk. Sørg for å velge en som har stor nok plass til masse gjentatte sikkerhetskopier. Hvor mye lagringsplass du trenger kommer an på hvor mye du trenger å lagre. Og det er ikke nødvendigvis sånn at du trenger enorme mengder.
Hvor mye du skal sikkerhetskopiere, hvor stor backup-historikk du ønsker å ta vare på og hvilke filer du jevnlig håndterer er blant spørsmålene du bør stille i avgjørelsesprosessen.
Når du har skaffet deg en disk, må du sørge for at den er Mac-kompatibel. Dette gjør du ved å formatere den i Mac-ens filformat med programmet Diskverktøy (ligger i Programmer > Verktøy). Filformatet du skal velge er Mac OS Extended (Journaled).

Koble til eksterndisken
Du må så koble disken din til Mac-en via en av maskinens porter. Thunderbolt, firewire eller usb, alt avhengig av disken og maskinen din – og eventuelle ytelseskrav. Mac-en din bør da gjenkjenne maskinvaren og et dialogvindu vil sprette opp på skjermen som spør deg om du vil bruke disken for å ta sikkerhetskopiere med Time Machine; Klikk på Bruk som sikkerhetskopidisk. En fullstendig sikkerhetskopi av systemet vil starte umiddelbart.
Din første fullstendige sikkerhetskopi vil ta en stund - alt avhengig av hvor mye data som skal sikkerhetskopieres og hvor rask den eksterne disken er. Vanlige sikkerhetskopier vil bare ta en brøkdel av tiden ettersom disken bare trenger å oppdatere det som allerede er der og lagre nye filer. Hvis disken din forblir koblet til Mac-en mesteparten av tiden, vil de planlagte sikkerhetskopiene bare ta noen sekunder.
Som standard vil du se et Time Machine-ikon i menylinjen på Mac-en din. Ikonet ser ut som en klokke med en pil som snurrer mot høyre. Du kan skjule dette ikonet Time Machine-valgpanelet hvis du ønsker det.
Hvis Time Machine ikke automatisk starter, hvis du har flere harddisker å lagre sikkerhetskopiene på eller hvis du vil sette opp en trådløs Time Capsule-disk, klikk på Time Machine-ikonet i menylinjen og velg Åpne Time Machine-valgpanelet. Klikk på knappen Velg disk. Finn harddisken du vil lagre sikkerhetskopiene på, marker den og klikk på knappen Bruk sikkerhetskopidisk.
Konfigurer og tilpass sikkerhetskopiene
Hvis du ikke har behov for å lagre alt som en sikkerhetskopi, kan du manuelt velge hvilke elementer du vil hoppe over. Gå til Time Machine-innstillingene og trykk på knappen Valg. Klikk så på plusstegnet på venstre side under feltet kalt Utelat følgende objekter ved sikkerhetskopiering. Derfra kan du velge hvilke elementer du vil utelate, og klikke på Utelat når du er ferdig. Du vil se mappene eller de enkelte filene du valgte øverst i fil-ekskluderings-vinduet. Du kan endre innstillingene når som helst ved å velge et element og klikke på minussymbolet.
Filer du gjerne kan utelate fra sikkerhetskopier i Time Machine er systemfiler, det vil si hele System-mappen din, store mediefiler, installasjonsfiler og diskfiler for virtuelle maskiner med for eksempel Parallels Desktop eller VMware Fusion.
Time Machine kjører som regel i bakgrunnen, og oppdaterer sikkerhetskopidisken en gang i timen. Hvis du vil deaktivere automatiske sikkerhetskopier midlertidig, klikk på av/på-knappen i innstillingspanelet. Uansett om den er av eller på, vil du kunne tvinge Time Machine til å gjøre en sikkerhetskopi ved å høyreklikke på ikonet i menylinjen og velge Sikkerhetskopier nå.
Når sikkerhetskopidisken din blir full, vil Time Machine automatisk slette eldre sikkerhetskopier for å gjøre plass til nye. Som standard varsles du når eldre sikkerhetskopier er slettet, men det er mulig å slå av denne varslingen. Fra den samme Valg-dialogboken, kan du også låse dokumenter etter at de har blitt redigert.
Husk å sikkerhetskopiere
Å bruke Time Machine med jevne mellomrom er det siste, men viktigste du må huske på å gjøre. Ofte. Hvis du har en stasjonær Mac, kan du la den eksterne disken stå koblet i til enhver tid. Time Machine vil starte og gjennomføre sikkerhetskopier i bakgrunnen hver time. Du kan også manuelt starte en sikkerhetskopi ved å klikke på Time Machine-ikonet og velge Sikkerhetskopier nå.
Hvis den eksterne disken ikke er koblet til Mac-en din hele tiden, husk å plugg den i med jevne mellomrom. Time Machine-ikonet vil vise et utropstegn når det er på tide å gjennomføre en sikkerhetskopi. Akkurat som din første fullstendige sikkerhetskopi, vil Time Machine sette i gang så straks disken din kobles til maskinen. Vi anbefaler ikke at backupen man har mot en ekstern harddisk som står koblet til hele tiden er den eneste sikkerhetskopien man har. Man bør i det minste ha to disker, der den ene disken blir lagret et annet sted – for eksempel på kontoret hvis det er hjemme man sikkerhetskopierer, eller at man tar kopien fra jobb med hjem eller lagrer i en safe.
Gjenopprett filer
Når prosessen med å ta en sikkerhetskopi er ferdig, kan du se på dem ved å klikke på Time Machine-ikonet i menylinjen og velge Gå til Time Machine. Når Time Machine åpnes, vil du se historikken over sikkerhetskopiene dine.
For å få tilgang til eldre filer kan du velge en dato fra tidslinjen på høyre side av skjermen. Ønsker du å få tilbake en fil du har slettet, finn filen og trykk på Gjenopprett nederst til høyre på skjermen. Time Machine kopierer så filen til den samme plasseringen i «nåtid» og du sendes tilbake til Finder igjen.
I tillegg til å gjenopprette enkelte filer og mapper fra systemet, kan du også gjøre en fullstendig systemgjenoppretting. Hvis du er nødt til å reinstallere OS X, kan du ved førstegangsoppsett av maskinen velge å overføre informasjon fra en Time Machine-backup.
Gjenopprett filer fra spesifikke Apple-programmer
Apples Mail, Adressebok og iPhoto ('08 eller senere) kommer med utvidet støtte for Time Machine. Det betyr at du kan gå tilbake i tid for å finne en spesifikk e-postmelding, en kontakt eller et bilde uten å måtte bry deg med hvor den faktiske filen befinner seg.
For å søke etter et element i Mail, Adressebok eller iPhoto, naviger først til et vindu hvor det spesifikke elementet vanligvis ville ha vært.
Om du for eksempel vil hente tilbake en e-postmelding som har blitt slettet, må du åpne Mail, klikke på Time Machine-ikonet i menylinjen og velge Gå til Time Machine. Så må du velge en dato tilbake i tid du vet at e-postmeldingen eksisterte på, finne den og trykke på Gjenopprett nederst til høyre på skjermen. Merk at Mail plasserer gjenopprettede meldinger, mapper, notater og gjøremål i en ny e-postkasse kalt Gjenoprettede elementer inne i Time Machine-postkassen under På maskinen i sidelinjen i e-postprogrammet.
Er Time Machine nok?
Det innebygde sikkerhetskopieringsverktøyet i OS X dekker behovet for mange, men det er ikke nødvendigvis den beste løsningen for alle. Det kan for eksempel være at du ønsker bedre sikring av dataene du vil ta vare på, eller så vil du kanskje ikke bruke Apples verktøy.
I tillegg til Time Machine finnes det flere andre måter å sikkerhetskopiere innholdet på. Ønsker du en oppstartbar sikkerhetskopi, kan du bruke programmet SuperDuper (bit.ly/1q1uF3) eller Carbon Copy Cloner (www.bombich.com). Disse kan brukes for å klone disker, noe som er midt i blinken om du enkelt ønsker å gjenopprette systemet ditt eller om du skal bytte harddisk. De klonede diskene er nemlig oppstartbare, noe Time Machine ikke er.
Du bør også vurdere å flytte en rekke av dataene dine over i skyen, for eksempel bildebiblioteket eller de viktige jobbfilene dine. Dropbox (www.dropbox.com) er en utmerket filsynkroniseringstjeneste som fint kan brukes til å sikkerhetskopiere visse filer. Det finnes mer dedikerte nettbaserte sikkerhetskopieringstjenester. Jotta (www.jotta.no) heter en norsk tjeneste som lar deg ta ubegrenset backup for 490 kroner i året. CrashPlan (www.crashplan.com) er en annen tjeneste som ikke bare lar deg sikkerhetskopiere dataene dine i skyen, men som også lar deg sikkerhetskopiere data til en venns datamaskin. Ubegrenset backup med CrashPlan koster 50 dollar, nærmere 300 kroner, i året.
Time Machine på nettverket
Apple har selv sin egen løsning i form av Time Capsule. Denne leveres med en kapasitet på 1, 2 eller 3 terabyte og kan også fungere som wlan-ruter/aksesspunkt, samt har integrert svisj for kablet tilkobling.
Apples wlan-ruter Airport Extreme kan også benyttes for Time Machine-sikkerhetskopiering mot nettverket. Dette skjer gjennom å koble en vanlig ekstern harddisk til ruterens usb-port. Det kan imidlertid være nødvendig å koble usb-harddisken til Mac-en først og formatere den.
NAS
Fra disse aktørene finnes det modeller med plass til en, to, fire, fem, åtte og flere harddisker – med andre ord mulighet for opp til flere titalls terabyte med lagringsplass og modeller rettet både mot hjem, små arbeidsgrupper og større bedrifter. Ytelsen, spesielt for de større modellene, er også svært gode og det blir løsninger som i en bedrift med flere Mac-er og større datamengder kan være svært aktuelle.
Her finnes også rack-modeller som kan plasseres på serverrommet sammens med andre nettverkstjenere. Disse NAS-ene vil også kunne settes opp som generelle filtjenere som kan aksesseres av både Mac- og Windows-maskiner.