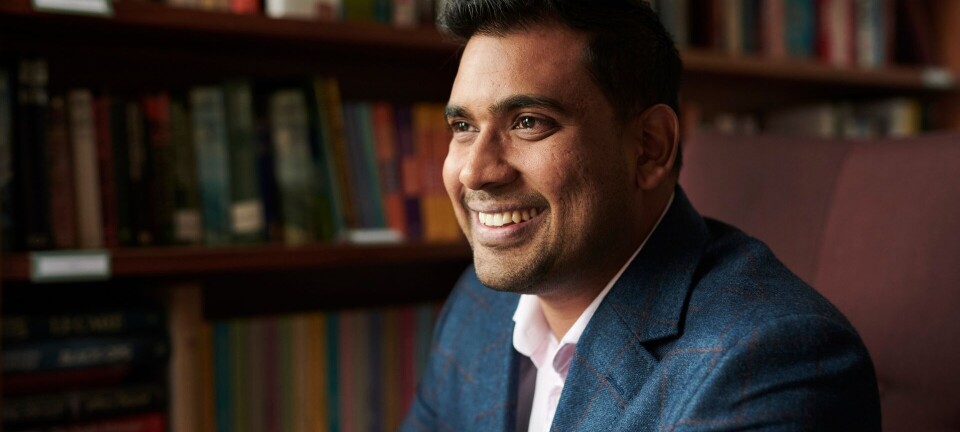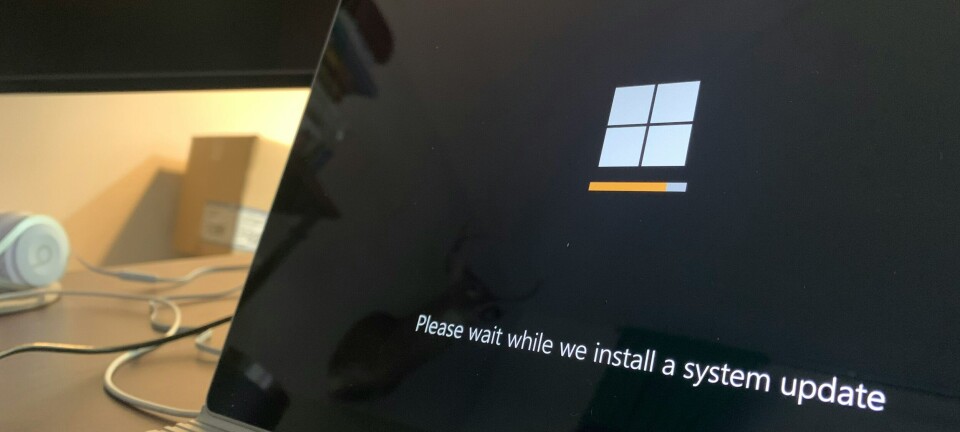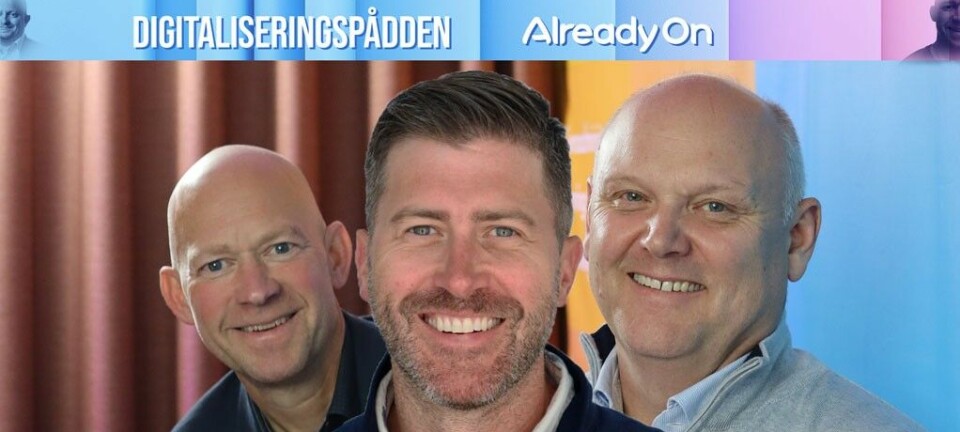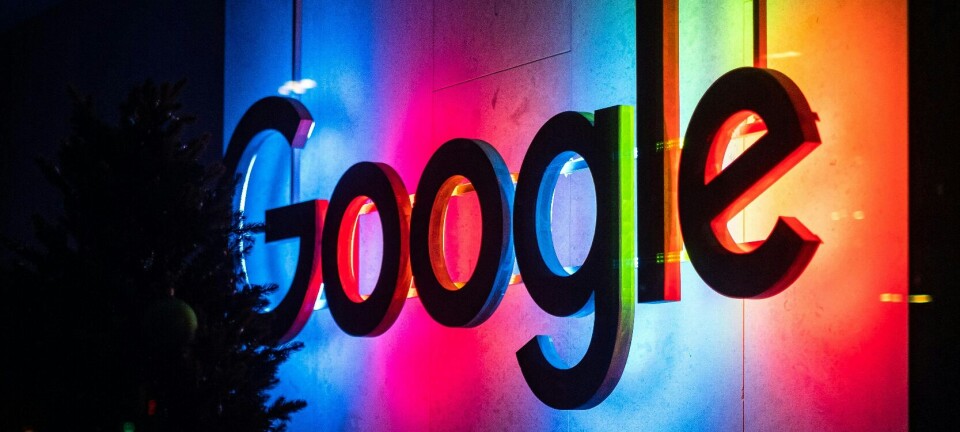Deaktiver applikasjoner for økt ytelse
Applikasjoner som automatisk starter ved oppstart og kjører i bakgrunnen kan føre til redusert ytelse. Dette trikset viser hvordan du kan deaktivere applikasjoner som stjeler mye ressurser.
Selv om Windows 8 ser annerledes ut enn tidligere Windows-versjoner, er det fortsatt mye som ikke har endret seg.
Selve operativsystemets grunnmur, deler mange likheter som for eksempel forgjengeren Windows 7. I samtlige Windows versjoner fra og med Windows 95, har det vært slik at applikasjoner som automatisk starter ved oppstart har hatt mye å si for den totale systemytelsen. Windows 8 er ikke annerledes.
Tregere oppstart og dårligere systemrespons er de to mest kjente symptomene på oppstart av mange eller tunge applikasjoner ved system start.
Et meget utbredt triks for å redusere innvirkningen på maskiner som lider av ovennevnte symptomer, har vært å benytte seg av det kryptiske og skjulte programmet msconfig.
Takket være dette verktøyet har man kunnet deaktivere applikasjoner som starter automatisk ved oppstart. En liten hake ved dette verktøyet har imidlertid vært at det har vært for vanskelig å bruke, blant annet fordi det er vanskelig å vite hvilke applikasjoner man kunne skru av (uten at det fikk følger for operativsystemets stabilitet) og hvor stor effekt det ville ha på ytelsen.
Mer brukervennlig
I Windows 8 har Microsoft gjort en god jobb for å avmystifisere oppstartsdelen av msconfig. Programmet er nå blitt en del av oppgavebehandleren og viser nå hvilke applikasjoner som reduserer systemytelsen og om det er trygt å skru av applikasjonen eller ikke.
Sist men ikke minst, kan man også se en omtrentlig ytelseseffekt ved å skru av en aktuell applikasjon. Alt dette får man altså i en ryddig og meget brukervennlig pakning som er sterkt inspirert av hvordan IE behandler tilleggsmoduler.
LES OGSÅ:
Ønsker du å få tilgang til det nye verktøyet, kan du gjøre følgende. Du bør først og fremst sørge for at du befinner deg i det klassiske Skrivebordsmiljøet og ikke i den nye Start-skjermen.
Høyreklikk på oppgavelinjen og trykk på Oppgavebehandling. Et lite vindu med den nye oppgavebehandleren vil nå sprette opp.
Trykk på fanen som heter Oppstart (se skjermbilde). Du vil nå se fire kolonner: Navn, Utgiver, Status og Oppstartsvirkning.
For å deaktivere en applikasjon, klikk på en ønsket applikasjon og trykk på Deaktiver-knappen nederst til høyre i skjermbilde. Alternativt kan du høyreklikke på en applikasjon og trykke på valget som heter Deaktiver.
Det er meget fristende å deaktivere samtlige applikasjoner som vises, men merk at dette vil etter alt å dømme ha en innvirkning på hvordan enkelt applikasjoner vil virke fordi enkelte av disse applikasjonene er tilhørende moduler for andre applikasjoner.
Stenger du for eksempel Java Update Scheduler, vil du ikke lenger bli varslet om nye Java-oppdateringer. Hvis du er litt usikker på hvilke applikasjoner/prosesser du kan stenge, kan du gjøre følgende: høyreklikk på en applikasjon du ønsker å stenge og trykk deretter på valget som heter Søk på internett.
Oppgavebehandleren vil nå starte nettleseren og foreta et søk etter prosessnavnet. Her kan du lese om applikasjon, hva den gjør og om det er trygt å deaktivere den.
LES OGSÅ: