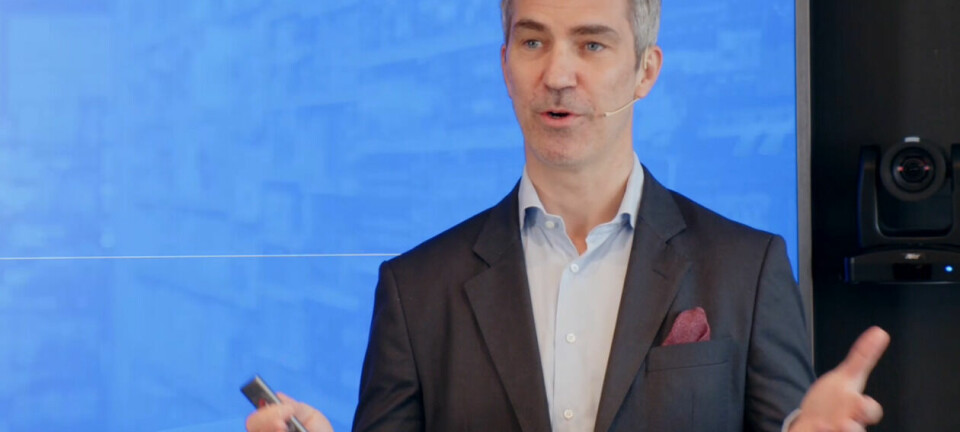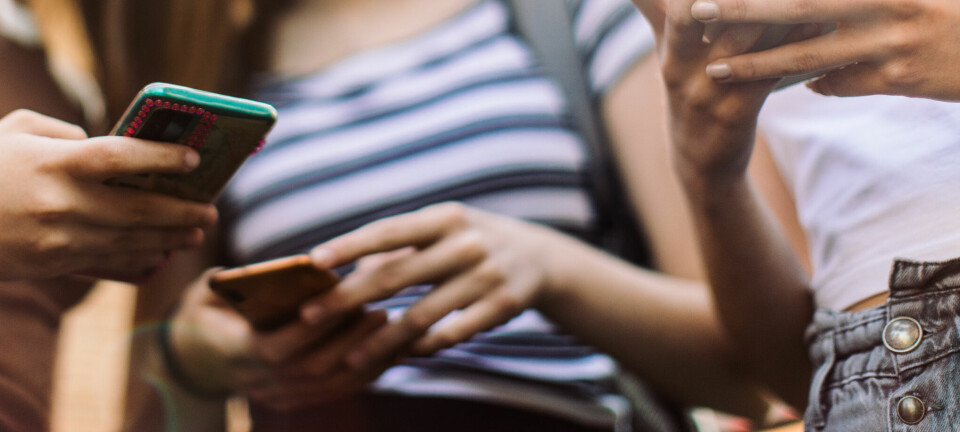Slik konverterer du video
Guide: Å få video fra ett format til et annet kan være både smertefullt og tidkrevende. Slik gjør du det til en lek.
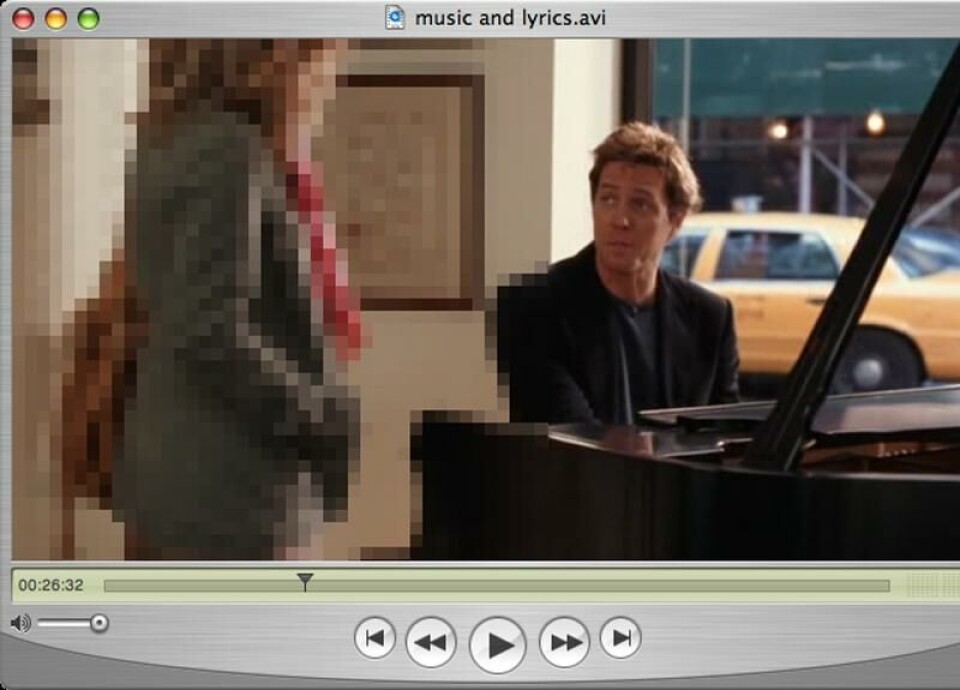
Ok, ikke en lek, da. Men gjennomførbart uten å måtte tygge seg gjennom kontorpulten i ren frustrasjon. For dette er ikke nødvendigvis enkelt. AVI til XviD? H.264 i MPEG-4? Hva i all verden skal det bety? Før du med trygghet kan konvertere en video til din bærbare videospiller er det en fordel å vite litt om hva som foregår.
Sett av litt tid til å skjønne forskjellen på et videoformat og en kodek og du er godt i gang med å administrere videosamlingen på en slik måte at den faktisk vil la seg spille av på de enhetene du vil bruke.
Hvorfor komprimering?
Videofiler tar mye lagringsplass, de er «store». Og ukomprimert video større enn det meste. Ukomprimert video ser vi faktisk aldri noe til, om du ikke jobber profesjonelt med film- eller tv-produksjon har du neppe lagt dine øyne på videomateriale som ikke var komprimert på en eller annen måte (analog video er unntaket, men hvem bryr seg vel om analog video?). Selv DV-video rett fra videokameraet ditt er komprimert med en «tapsløs» kodek (enKOder / DEKoder).
LES OGSÅ: Slik redigerer du video på pc-en
Det finnes nemlig to måter å komprimere video på. Du kan gjøre det uten å forringe bildekvaliteten, «lossless» komprimering som det heter. Den fungerer etter de samme prinsippene som zip-komprimering, den finner en mer effektiv måte å beskrive informasjonsstrømmen videofilen består av, uten å forkaste informasjon. Dette vil redusere lagringsbehovet noe, men ikke dramatisk (DV-teip er 2:1 komprimert).
Alternativ to er «lossy» komprimering, hvor man dropper deler av bildet seeren neppe ville fanget opp likevel og generelt sauser rundt i veldig kompliserte algoritmer som masserer datastrømmen ned i størrelse på en slik måte at den kan rekonstrueres «nesten» slik den var i utgangspunktet.
Jo mer videostrømmen komprimeres, desto dårligere vil den se ut når den blir dekomprimert og spilt av. Jo «smartere» komprimeringsalgoritmen er, desto mindre blir filene som har akseptabel kvalitet.
Og hva som er akseptabel kvalitet, vil til en viss grad være opp til hver enkelt av oss. Hvis bildet fremstår som «suddete» og med markante, hakkete skiller i partier som egentlig skulle være jevne graderinger, vel – da er videoen for hardt komprimert. Noen har vært for stusselig med plasskravene sine, eller laget filen for «streaming» slik at den kan spilles av samtidig som den lastes ned på nett. Det finnes en rekke kodek-er spesiallaget for det og mange andre forhold.
Når du i tillegg blander inn antall bilderuter pr. sekund og valg av komprimeringsstandard for lyden, er det ikke rart det går fort i svingene for mange.
| Med feil kodek, feil komprimeringsparametere eller uflaks kan du ende opp med veldig dårlig video. |
En AVI er ikke en AVI
En av de vanligste misforståelsene er å blande sammen forskjellen mellom videoformater og kodek-er. Det finnes noen få, mye brukte videoformater på markedet (MOV, AVI og WMV for å nevne de vanligste) men disse kan ses på som «kontainere» som igjen inneholder video og lyd komprimert med kodek-er.
En AVI kan for eksempel fint inneholde en video komprimert med MPEG-kodek-en. Eller DivX. Eller H.264. Hvis du ikke har samme kodek installert på avspilleren din (enten det er en Mac, pc eller håndholdt) så blir det heller ikke noe å se på – her kommer nemlig DEKodingen inn i bildet (sorry). Mangler videoen du lastet ned lyd? Sannsynlig vis har du ikke rett kodek installert (AC3 mangler hos mange).
Så, før du setter i gang med å legge over dvd-ene eller filmsamlingen din på en håndhold videospiller er det viktig å sørge for at datamaskinen er oppdatert med siste versjoner av alle disse kodek-ene.
Heldigvis finnes det en rekke «kodek-pakker» du kan laste ned og installere for å få tilnærmet komplett støtte for det som kan krype å gå av video og lyd der ute. Pc-brukere bør ta en tur innom www.free-codecs.com og laste ned og installere XP Codec Pac eller en av de mange andre pakkene. Mac brukere klarer seg i de aller fleste tilfeller med kodek-pakken Perian fra perian.org.
Transkoding
Å konvertere digital video fra en kodek til en annen, transkoding, kan være en tidkrevende affære. Spesielt hvis filmen er lang og pc-en treg. De beste kodekene – i betydningen best kvalitet på minst lagringsplass – bruker gjerne lenger tid på komprimeringsjobben enn de dårligere. H.264 for eksempel, kan være forskrekkende treg.
Valget bør altså først være en kodek som er støttet av den eller de enhetene du ønsker å bruke. Dernest velger du ut fra plass / kvalitetsbehov. Hvis du har godt med plass er MPEG-2 eller MPEG-4 gode valg, har du plassmangel vil H.264 gi mest pr. megabyte.
LES OGSÅ: Slik er foto, video og musikk på Vista
Tenk også godt på hvilken oppløsning du skal velge. Hvis du bare skal spille av videofilen på din håndholdte videospiller, er det ingen grunn til å transkode til høyere oppløsning enn det skjermen dens kan vise. En god del bærbare videospillere kan likevel både ta imot og vise video med høyere oppløsning, noe som gir bedre resultat hvis du kobler dem til en tv og viser filmen der.
Det går an å redusere antall bilder pr. sekund på filen din, for å spare plass. Men, sjansene er store for at du ender opp med dårligere resultat enn du vil ha glede av. Sats på å transkode til samme antall bilder pr sekund som originalen.
Det finnes et hav av forskjellige programmer du kan bruke til å transkode dine filmer. Bruker du pc, kan du gjøre et langt dårligere valg enn gratisprogrammet Super fra www.erightsoft.com. Nedlastingen er på drøye 25 megabyte, men en av de store fordelene med dette programmet er at det har de aller fleste kodek-ene man kan trenge innebygd – du slipper å mase med installasjon av kodek-pakker hvis du velger dette programmet.
I bruk er det enkelt, du starter med å velge om du skal lage en avi, MPEG, Wav eller 3GP av videoen din, så hvilken kodek du ønsker å benytte og til slutt valg av kodek for lyd. Dra og slipp filene du vil konvertere inn i programvinduet, sett parametere for oppløsning, antall bilder pr. sekund og kvalitet og konverter i vei. Er du i tvil kan du basere deg på forhåndsinnstillingene på alle disse parametrene, og regne med å få et noenlunde akseptabelt resultat ut i andre enden av prosessen.
| Super er gratis og noenlunde enkelt å bruke. |
På Mac er det hele noe enklere, de aller fleste konverteringer kan gjøres direkte i QuickTime. Åpne filen din der, velg eksport fra filmenyen og et videoformat som kjører på din håndholdte.
Gratisprogrammet HandBrake fra handbrake.m0k.org er enda enklere, det kan rippe dvd-er rett over til iPod-formatet (som er H.264 i 320x240 punkter) for deg så og si automagisk. Vil du bli litt mer avansert kan programmet VisualHub være verd en titt. For drøye 23 dollar får du et så og si selvforklarende konverteringsprogram som støtter de aller fleste formatene på markedet.
| VisualHub lar deg konvertere til og fra de aller fleste videoformatene på markedet. |
Kodek-detektivene
Har du en videofil du ikke får spilt av? Da må du finne, laste ned og installere riktig kodek før du kan se. Og hvordan finner du ut hvilken kodek som er brukt? Programmet VideoInspector fra www.kcsoftwares.com kan inspisere videofilen din og fortelle deg nøyaktig hvilken kodek som er brukt, og derfor trengs for å spille den av. Men hva hvis du tror du har den kodek-en fra før?
| Sherlock fra www.free-codecs.com er gratis nedlastbar, tar bare 30kb med plass og kan fortelle deg hvilke kodek-er du har installert på din pc. Den kan også fortelle deg hvilke som er «ødelagt» - der hvor noe har gått galt og kodek-en ikke lenger virker. |
| Med den informasjonen i baklomma kan du laste ned og installere spesifikke kodek-er som mangler om igjen, eller gå ut i verden for å finne de som mangler. |