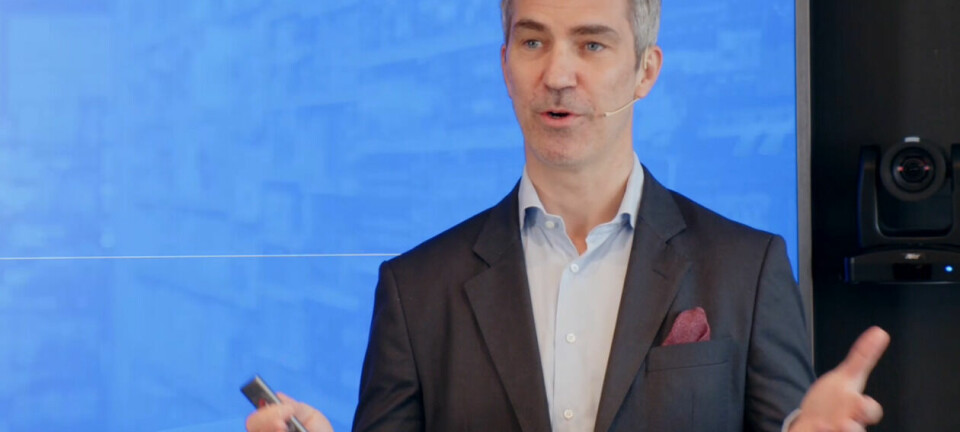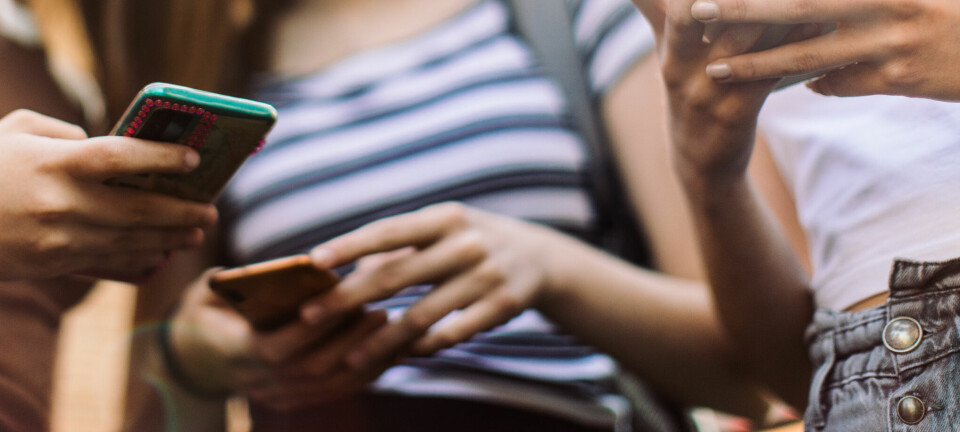Lag din egen Fusion Drive
Noen nye Mac-er kommer med Apples Fusion Drive, en kombinasjon av vanlig harddisk og SSD. Men du kan også lage din egen.

Med en Fusion Drive får du det beste av to verdener: den høye lagringskapasiteten til en tradisjonell spinnende harddisk, og den meget kjappe ytelsen til en SSD-enhet.
Apple tilbyr Fusion Drive som en tilleggsopsjon om du kjøper en ny Mac mini eller en iMac, men om du er villig, har evnen og har delene, kan du faktisk bygge din egen Fusion Drive.
Om du synes at det høres ut som en god idé, trenger du å bruke Terminal. Vi kommer til å gå gjennom hvilke kommandoer du skal bruke, og det er ikke spesielt mange.
Men et advarselens ord er kanskje på sin plass om du ikke har brukt Terminal tidligere: det er ikke like enkelt som å bruke et grafisk grensesnitt, ettersom det er viktig at du staver eksakt rett, og du har ingen meny eller liste med kommandoer som du kan bruke. Du må også ha OS X 10.8.2 eller senere.
Diskene
Du trenger to disker for å lage en Fusion Drive, og om du vil ha den raske ytelse, bør den ene være en SSD. I vårt oppsett brukte vi en 2,5-tommersdisk fra Hitachi på 1 terabyte (samme som sitter i Mac mini) og en SSD på 240 gigabyte fra OWC Mercury Extreme Pro 6G.
Apple velger ut hvilke enheter de skal bruke etter omfattende tester, derfor anbefaler de at du bestiller en Fusion Drive samtidig som du kjøper en ny Mac. Du får ingen support fra Apple om du lager din egen Fusion Drive. (I våre labtester klarte jeg å lage en Fusion Drive med to minnepinner.)
Ta backup
Hvis du har noe du ønsker å ta vare på noen av diskene, må du ta en ordentlig backup først. Når du kobler sammen enhetene med coreStorage, teknologien bak Fusion Drive, kommer alt som finnes på den enheten til å bli slettet.
Fyr opp Terminal
Programmet Diskverktøy (Programmer > Verktøy > Diskverktøy) har ikke støtte for å skape eller håndtere Fusion Drive i sitt grafiske grensesnitt. Kjenner vi Apple rett, kommer det aldri å få støtte for det. Vi kommer riktignok til å bruke Diskverktøy for å lage en Fusion Drive, men via kommandolinjen i Terminal i stedet.
Hvis du ikke tenker å inkludere den disken du starter opp fra i din Fusion Drive, kan du åpne Terminal (Programmer > Verktøy > Terminal). Det kan du for eksempel gjøre om du har en Mac Pro med flere harddiskplasser, ettersom du kan formatere begge diskene eksternt.
Tenker du derimot å bruke din nåværende oppstartsdisk i din Fusion Drive, må du starte opp i gjenopprettingsmodus og kjøre Terminal derfra. Prosessen coreStorage, som brukes for å koble sammen begge diskene, formaterer dem også. Det kan du ikke gjøre med oppstartdisken din. Du starter i gjenopprettingsmodus ved å holde nede Kommando+R når du starter Mac-en din, deretter åpner du Terminal.
Tenk bare på at om du bruker en Mac som inngår i Apples nåværende produktlinje, for eksempel 13-tommers MacBook Pro Retina eller en ny Mac mini, kan du ikke bruke hvilken gammel oppstartsdisk som helst. De nyere maskinene krever en spesiell versjon av Mountain Lion som ikke finnes i App Store ennå. Derfor er det best å bruke gjenopprettingsmodus i det tilfellet.
Skape enheten
Når du har åpnet Terminal, kan du begynne å lage din egen Fusion Drive.
List opp harddiskene som er koblet til systemet. Det gjør du med følgende kommando:
diskutil list
Listen kommer til å se ut omtrent som dette:
Harddiskene får betegnelsen /dev/disk#. Noter deg hvilke betegnelser som hører til diskene du vil bruke til din Fusion Drive. I vårt eksempel er /dev/disk0 oppstartsdisken, mens /dev/disk1 og /dev/disk2 er flashdisken og den vanlige disken vi skal slå sammen til en Fusion Drive. Den enkleste måten å se hvilken disk som har hvilken betegnelse, er å sjekke størrelsen og navnet. Sørg for at du ikke blander dem sammen, ettersom Terminal ikke gir deg mye advarsel innen den sletter alt på disken.
Lag en logisk volumgruppe. Når vi skaper et virtuelt volum, en såkalt logical volume group, med coreStorage, kommer den til å bestå av den samlede lagringsplassen på begge diskene.
Bruk kommandoen diskutil på følgende måte for å navngi Fusion Drive-enheten:
diskutil coreStorage create navnetpådinFusiondrive drive1 drive2
Deretter skal du opprette en logical volume group for begge diskene (/dev/disk2 og /dev/disk2).
diskutil coreStorage create myLogicalVolGroup /dev/disk1 /dev/disk2
Når prosessen er ferdig, vil du få en unik id for gruppen, som du bør kopiere til utklippstavlen. Det bør se ut omtrent som det her:
Lag et virtuelt volum. Når vi har lagd en virtuell volumgruppe (logical volume group), kan vi lage det virtuelle volumet (logical volume) som Mac-en kommer til å oppfatte som én harddisk. Bruk kommandoen diskutil igjen:
diskutil coreStorage createVolume lvgUUID type navn størrelse
- lvgUUID er den unike id-en du kopierte i forrige steg.
- type bruk Journaled HFS+ (skriv jhfs+).
- navn kan være hva du vil (tradisjonelt brukes "«Macintosh HD"). »). Om det finnes mellomrom i navnet, må du begynne og slutte med sitattegn.
- størrelse er hvor stor del av den sammenlagte lagringskapasiteten du vil bruke til en disk, ved bruk av følgende betegnelser: B(yte), S(512-byte-block), K(ilobyte), M(egabyte), G(igabyte), T(erabyte), P(etabyte) eller (%) hvor mange prosent av den sammenlagte størrelsen på den virtuelle volumgruppen.
I vårt eksempel ser kommandoen ut som det her:
diskutil coreStorage createVolume 50B457C3-ADC6-4EDC-9ABA-FD8C6EEDE69A jhfs+ "Macintosh HD" 100%
Det skaper et volum med navnet Macintosh HD og bruker hele kapasiteten i den virtuelle volumgruppen (100%), det vil si all lagringsplassen på begge enhetene.
Klar til å starte
Når du har fullført den kommandoen, er din Fusion Drive klar. Nå kan du gjenopprette Mountain Lion på den, eller gjøre noe annet. Det eneste du må huske på er at begge enhetene må være tilkoblet for at det skal fungere.
Les mer om å lage din egen Fusion Drive på bloggen jollyjinx.tumblr.com.
(Artikkelen er opprinnelig skrevet av Albert Filice i Macworld USA. Oversatt og bearbeidet av Kirsti Østvang)