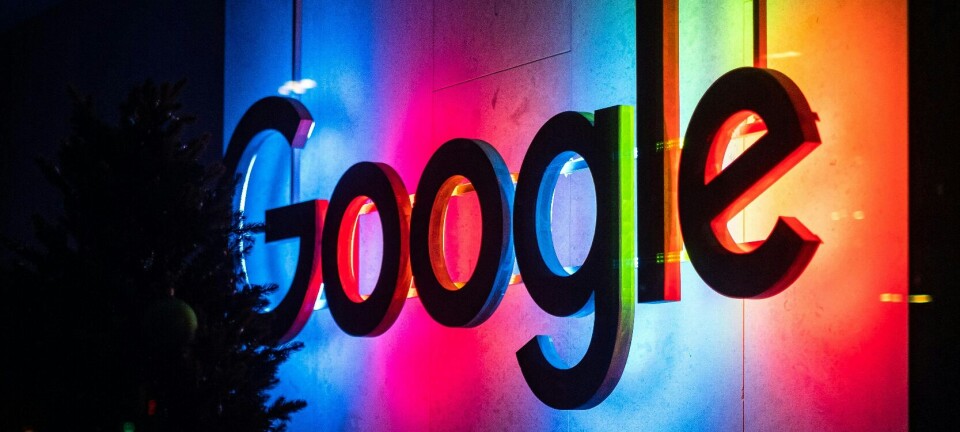Få tilbake SSD-ytelsen
Har din SSD begynt å halte ytelsesmessig? Slik får du ytelsen tilbake.
Selv om dagens SSD-er normalt sett har velfungerende mekanismer for å opprettholde ytelsen etter hvert som alle minnecellene har vært i bruk, kan det være greit å gjøre en skikkelig rensk hvis man uansett skal reinstallere systemet. Spesielt hvis man har en eldre SSD, som kom på markedet før TRIM og Garbage Collection ble vanlig, kan ytelsen ha blitt svært dårlig etter lang tids bruk. Videre kan det være at man har benyttet SSD-en med et operativsystem som ikke støtter TRIM - for eksempel Windows XP eller Vista.
Vi har også lagt merke til at enkelte SSD-er ikke klarer å holde på skriveytelsen ved visse typer bruk. Man snakker da imidlertid om "unormal" bruk. For eksempel når vi tester av SSD-er i løpet av få dager og i praksis utsetter SSD-en for noe som tilsvarer mange måneders normal bruk. Mekanismene som skal forhindre ytelsesreduksjonen får da ikke fått jobbet slik den er tiltenkt. Disse mekanismene skal klargjøre minnecellene for å bli skrevet til på nytt etter at de først har vært i bruk.
En del benytter også SSD-er på kontrollere som ikke støtter TRIM. For eksempel er det en del hovedkort som har blitt levert med ekstrakontrollere eller at man ved bruk av RAID-oppsett med flere SSD-er ikke får TRIM-støtte. Garbage Collection-løsningen som en del SSD-er støtter gjør omtrent samme jobben som TRIM, men er ikke alltid like effektivt på en del SSD-er.
For enkelte SSD-er har produsentene egne verktøy som kan benyttes for å kjøre en ekstra "opprydding" på SSD-en. Intel har for eksempel programmet SSD Toolbox som kan benyttes mot populære modeller som X25-M G2, 320 og 510. Flere produsenter har også SSD-er basert på en kontroller fra Indilinx der det finnes et verktøy som kan kjøres for eksempel en gang per måned. For disse SSD-ene vil de fleste ha firmware-oppdateringer som skal gjøre bruk unødvendig, men sjekk supportsidene til produsenten av SSD-en - for verktøyet eller oppdateringer.
LES OGSÅ:
Parted Magic
Et verktøy som tidligere har blitt brukt mye er Secure Erase . Dette programmet fungerer imidlertid ikke på mange pc-er. En enklere, og langt mer brukervennlig løsning, vil være å benytte gratisløsningen Parted Magic.
Parted Magic er en Linux-distribusjon som inneholder en rekke nyttige diskverktøy. Her finnes det også verktøy for partisjonering, diskkloning, diagnosetester og verktøy for å gjenopprette data i tilfelle man for eksempel har slettet filer ved et uhell. Parted Magic kan også være en praktisk løsning om man ønsker å hente ut data fra en harddisk der Windows ikke vil starte opp. Med andre ord - dette er en programpakke man kan vurdere seg selv om sletting av SSD-er ikke er aktuelt.
Parted Magic lastes ned som en ISO-fil som brennes til cd eller dvd. Et alternativ er også å laste ned Ultimate Boot CD, som har Parted Magic integrert. Ønsker man å legge Parted Magic på en usb-minnepinne er vår anbefaling å bruke UNetbootin. Alt man da trenger å gjøre er å laste ned dette programmet, velge Parted Magic fra Linux-distribusjonslisten, og velge stasjonsbetegnelsen for usb-minnepinnen man skal bruke. Man trenger da ikke å laste ned Parted Magic på forhånd. En minnepinne på 512 megabyte skal være nok.
Det finnes videre to løsninger man kan benytte i Parted Magic. Den ene er via et program med et grafisk brukergrensesnitt, mens den andre er via kommandolinjen. Vi har opplevd tilfeller der det brukervennlige programmet ikke vil fungere, men hvor alt har gått greit via kommandolinjen.
Start opp pc-en med cd eller minnepinne med Parted Magic. Gjerne vil det være en tast man trykker rett etter at pc-en er startet opp, ofte F8, F10, F11, F12 eller ESC, som gir en liste over oppstartsalternativene. Eventuelt kan man endre oppstartsrekkefølgen i BIOS.
LES OGSÅ:
Erase Disk
Når Parted Magic har startet opp finner man under System Tools i programmenyen et program som heter Erase Disk. Dette er strengt tatt bare et grafisk skall mot andre Linux-kommandoer, som hdparm - en Linux-kommando vi kommer tilbake til litt senere.
Nederste valget i hovedmenyen skal benyttes. Man får videre spørsmål om hvilken disk man skal slette og å skrive inn et passord. Skriv inn noe du husker. Man kan også sette passordet som NULL, hvilket vil si uten passord - dette er imidlertid noe som ikke fungerer med alle SSD-er.
Får man videre en melding om at disken man er valgt er "frozen" kan man ha et problem. Det anbefales at man har SSD-en koblet på SDD-kontakt 0 eller 1, og på kontrolleren som er koblet til brikkesett. AHCI skal være aktivert i BIOS. I en bærbar pc har man her gjerne ikke noe valg.
Man skal ikke benytte seg av Disk Erase sitt forslag om å kjøre en ekstern operasjon ("do you allow for an external block write operation").
Hvis ikke dette hjelper kan det være nødvendig å koble til SSD-en etter at maskinen er startet opp og Parted Magic lastet inn. Hvis AHCI er aktivert i BIOS skal det være støtte for "hot plug" - det vil si tilkobling av disker mens pc-en er påslått. SSD-er skal støtte dette. For at Linux-systemet skal ha tilgang til disken etter at den er koblet til, kan man benytte "Mount Devices"-valget på på skrivebordet i Parted Magic.
Hdparm
Vi benytter oss normalt av løsningen Hdparm, som krever at man tar i bruk kommandolinjevinduet. Hdparm er for så vidt et verktøy som finnes i alle Linux-distribusjoner, og andre løsninger enn PartedMagic skal dermed være mulig å benytte normalt sett.
Hos Kernel.org finner man en gjennomgang for hvordan hdparm benyttes til å slette en SSD. Også her er det spesielt viktig å passe på at ikke hovedkortet har "låst" SSD-en ("frozen").
Erase Disk baserer seg på hdparm, men ved å kjøre hdparm direkte kan man på enkelte områder få noe mer informasjon om konfigurasjonen.
Ytelsestesting
Hvis man vil kjøre "før og etter"-tester av ytelsen på SSD-en er det flere verktøy som kan benyttes. De mest aktuelle er AS SSD Benchmark og Crystal Disk Mark. Disse programmene benyttes av mange, og noen Google-søk kan gi deg andres ytelsestall for samme type SSD som du har.
Oppgradere firmware
Flere produsenter av SSD-er har kommet med firmware-oppdateringer som kan rette problemer og gjøre TRIM/Garbage Collection-funksjonaliteten bedre. Hos en del aktører kan firmware-oppdatering være raskt gjort - spesielt om de har Windows-verktøy for oppgraderingsprosessen. Spesielt for dem som var tidlig ute med å kjøpe SSD vil vi anbefale å sjekke om det har kommet oppdateringer. Med det sagt - sjekk hva oppdateringene egentlig gjør, og husk at det nødvendigvis ikke er vits i å reparere noe som ikke er ødelagt. Hvis det ikke er spesielle problemrettinger eller funksjonalitet i henhold til ditt bruk i oppdateringen som har kommet, kan det være greit å la være.
LES OGSÅ: