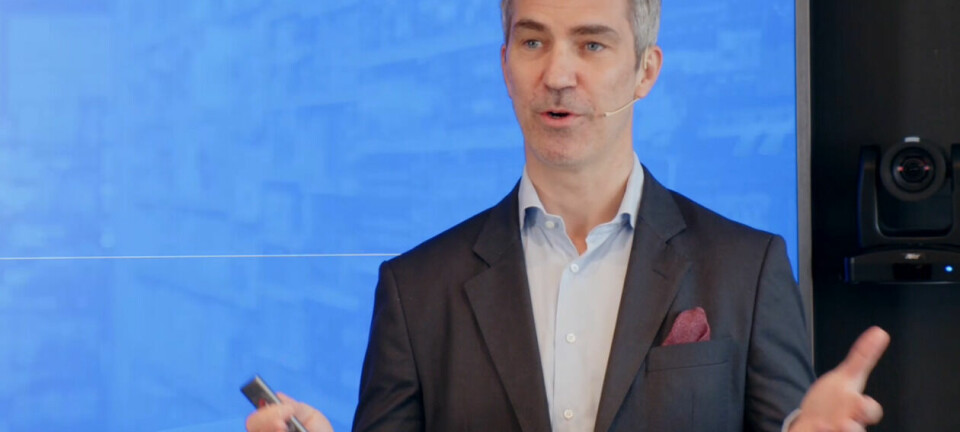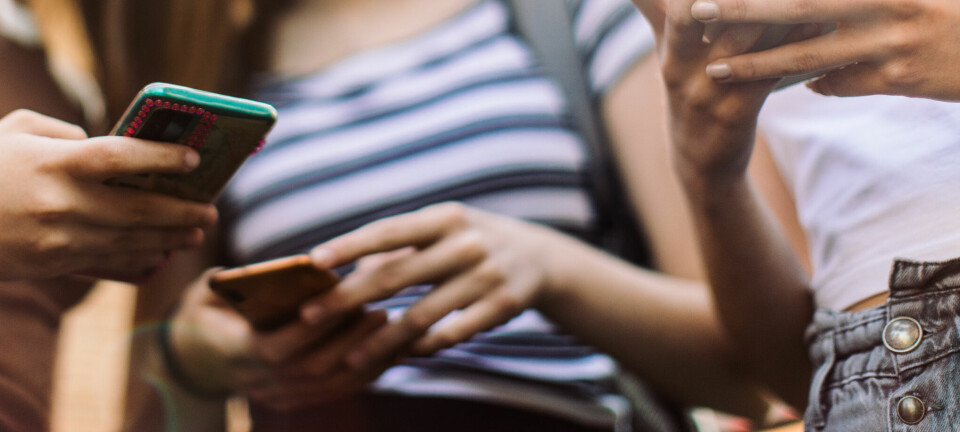Få mer ut av Evernote
Evernote er et kraftig verktøy som hjelper deg å organisere all slags type informasjon. Her er noen tips for å komme ordentlig i gang.
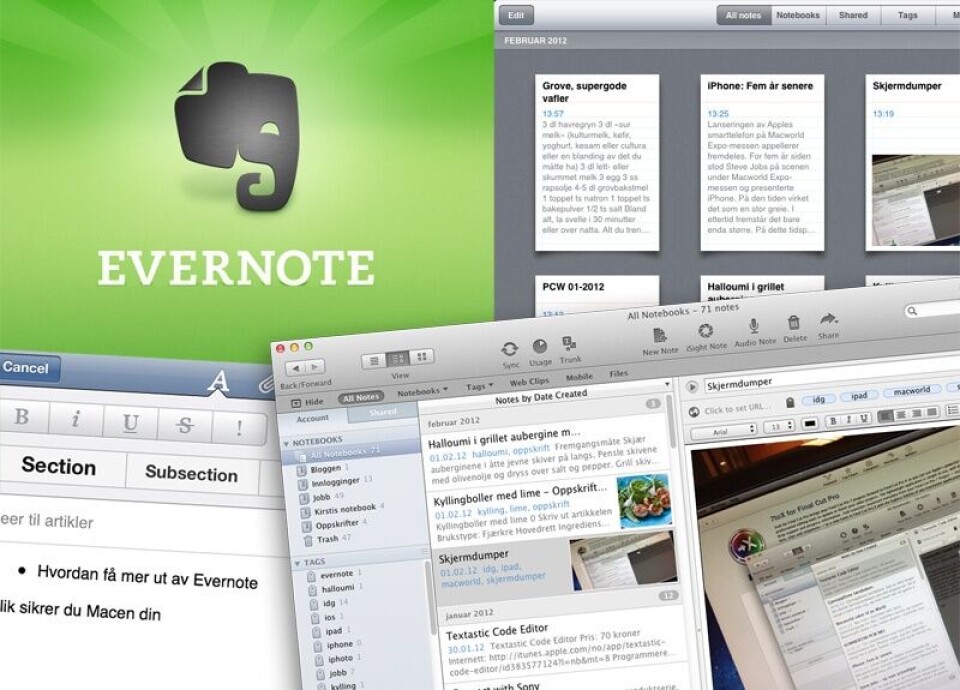
Evernote er en ypperlig tjeneste – eller program – til å ta notater med. Det kan brukes fra nettleseren eller som frittstående program til Windows, Mac, iOS, Android og mer.
Med Evernote kan du samle sammen informasjon fra en haug med kilder, inkludert nettet, e-post, digitalkameraet, mikrofonen, skanneren med mer. Du kan organisere informasjonen, opprette nøkkelord, foreta søk – og alt er tilgjengelig på nettet og på pc-en samt mobile enheter.
For nye brukere kan imidlertid Evernote virke forvirrende, kanskje for enkelt eller muligens for avansert. Pc-klienten er full av funksjoner, men det er ikke nødvendigvis så opplagt hvilke muligheter du har. Derfor bør det aller første man gjør som Evernote-bruker være å gå inn for å ta i bruk tjenesten helt og holdent – utnytte alle muligheter fullt ut. Først da vil du oppdage hvor utrolig nyttig Evernote er.
For å hjelpe deg litt på vei har vi samlet sammen en håndfull tips som kan bidra til at du blir en skikkelig Evernote-ekspert.
Organisering
Det kanskje viktigste du lærer deg som Evernote-bruker er å organisere notatene dine på ordentlig vis. Alle notater i Evernote legger seg si såkalte «notebooks» – dem finner du i sidespalten til venstre i programmet på pc-en (trykk på F10 dersom denne ikke er synlig).
Du har én standard notatblokk, men du kan også opprette flere notatblokker dersom du ønsker det. Det bør du også gjøre. Vi anbefaler at du oppretter notatblokker som om det skulle vært kategorier. For eksempel kan du ha en du kaller «Jobb», en du kaller «Forelesninger», og så videre. Du kan også bryte dem enda mer ned, slik at de blir så konkrete som mulig. Lag altså notatblokkene etter hva slags type innhold de består av.
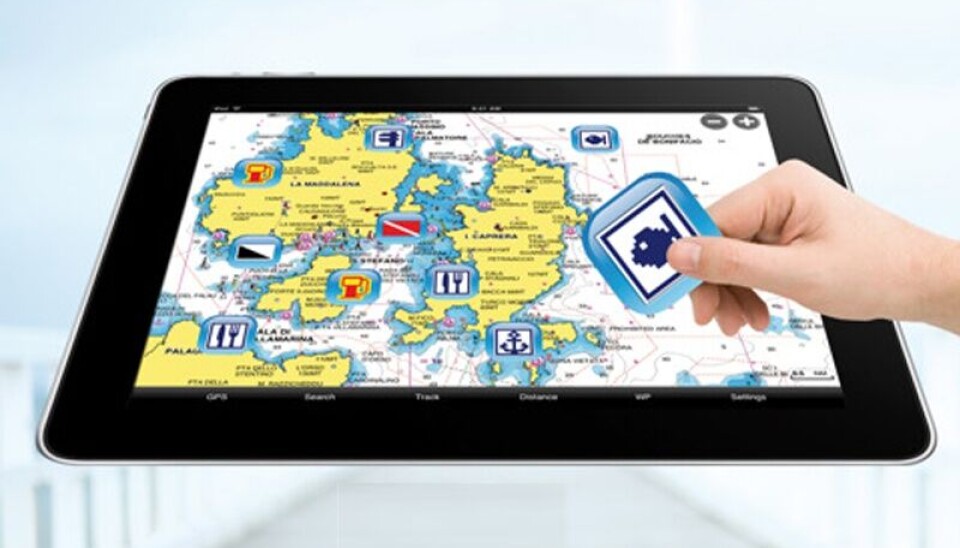
Husk også at du må plassere notatene dine under de enkelte blokkene. Det finnes en felles notatblokkvisning (kalt «All Notes»), men du kan også se på hver enkelt. Da vil du selvsagt kun få listet opp notatene som hører til den enkelte notatblokk.
For å legge til et notat i en notatblokk, kan du enten dra notatet over i notatblokken i venstre sidespalte, eller så kan du i notatet velge riktig notatblokk i rullegardinlisten øverst til høyre. Denne vil være merket med en grønn notatblokk. Gjør dette med alle notater du skriver!
Nøkkelord
Å merke notatene med nøkkelord («tags») er også alfa omega. Nøkkelordene gjør det enkelt å finne spesifikke notater igjen. Det gjør det også enklere å organisere dem. Og bruk mange nøkkelord – for alle temaer, steder og personer som notatene omhandler. Og årstall og/eller måned for når notatene skrives.
Skriver jeg for eksempel en artikkel om Apples nyeste iPhone, kan jeg finne på å bruke følgende nøkkelord: idg, jobb, pcworld, macworld, apple, iphone, iOS, 2011, oktober.
Jo flinkere du er til å bruke notatblokker og nøkkelord, jo bedre orden har du i systemet ditt. Dermed unngår du også i stor grad kaos. Meningen med å bruke Evernote må jo være at du enkelt skal kunne finne notatene dine igjen. Tenk på det som å rydde i cd-hylla (hvis du fremdeles har den), hvor det er mye lurere å sortere alfabetisk enn å bare sette dem inn hulter til bulter.
Evernote har masse muligheter for organisering av innhold. Det viktigste du bruker er notatblokker og nøkkelord – som du ser i sidespalten til venstre.
Lag overskrifter som gir mening
For din egen skyld er det selvsagt også lurt å gi notatene dine overskrifter som gir mening. Lag gjerne et system på det.
For hvert nummer av PC World har jeg for eksempel notater som heter «PC WORLD NR 1/2012», «PC WORLD NR 2/2012» og så videre. Tar du i bruk alle disse funksjonene, får du din egen lille notatdatabase som du kan synke på tvers av alle enheter du eier, om det så er en Windows-pc, en Android-telefon eller en iPad. Uvurderlig!
Søk
Evernote har selvsagt søkemuligheter i alle versjoner, også på mobile enheter. Du trenger bare å skrive inn søkeordet i feltet øverst til høyre, og så vil du få opp alle notater som består av søkefrasen.
Det er også mulig å lagre søk slik at du raskt og enkelt kan hente opp informasjon du trenger ofte tilgang til. For å gjøre dette, må du gjøre et søk, og så gå til File-menyen og velge New Saved Search. Så er det bare å gi søket et navn og klikke på OK.
Du får så tilgang på de lagrede søkene fra venstre sidespalte. Trykk på et lagret søk for å utføre det. Du kan selvsagt redigere de lagrede søkene i ettertid om du vil gjøre noen justeringer. Høyreklikk på søket og velg Properties.
Webutklipp
Du kan alltids kopiere tekst fra en nettside og lime den inn i et notat, men det tar ofte tid. Heldigvis finnes det enklere alternativer, som for eksempel Evernote tilleggsprogram for nettlesere kalt Web Clipper. Verktøyet henter hele nettsider, tekst, bilder og formatering.
Det finnes for øvrig også en såkalt bookmarklet tilgjengelig fra samme nettside som gjør det enkelt å lagre lenker direkte fra nettleseren. Bookmarklet-ene legges i bokmerkelinjen i nettleseren, og så er det bare å trykke på koblingen når du er inne på en nettside du vil ta vare adressen til. Forskjellen mellom Web Clipper og bookmarklet-en er at førstnevnte henter inn hele nettsiden, mens sistnevnte kun tar vare på lenken.
Lyd og bilder
Bare opprett et nytt notat, trykk på bildeikonet og velg riktig skjermdump fra kamerarullen. Det er også mulig å ta bilder rett fra Evernote-appen. Trykk i så fall på kameraikonet i stedet for bildeikonet.
Det samme kan du gjøre med lyd. Bare se etter et mikrofon i redigeringsvinduet. I pc-versjonen av Evernote kan du også opprette en såkalt Audio Note, selv om det riktignok finnes en egen opptaksknapp i de «vanlige» notatene.
Bruk sjekklister
En mindre kjent funksjon i Evernote er muligheten til å lage sjekklister. Funksjonen er riktignok ganske begrenset – alt den gjør er å lage en sjekkboks ved siden av en linje med tekst. Det er ikke noe ordentlig alternativ til et gjøremålsprogram, men det kan være nyttig likevel.
Dra og slipp dokumenter
Du kan legge til alle filer på datamaskinen din til Evernote. På Mac er det bare å dra og slippe file på Evernote-ikonet i Dock-linjen, eller går til menyvalget File > Attach File. I Windows kan du dra en fil over i et notat eller høyreklikke på et notat og velge Attach Files...
Send dokumenter med e-post
En annen ukjent, men veldig nyttig funksjon i Evernote er muligheten til å sende dokumenter til Evernote per e-post. Når du registrerer deg som Evernote-bruker får du en unik e-postadresse. I Mac-versjonen av Evernote ligger den under menyvalget Evernote > Account Info. I Windows-versjonen finner du denne under menyvalget Tools > Account Info.
E-postadressen din vil se ut noe som dette: brukernavn.a1234@m.evernote.com. Legg denne adressen til i kontaktlisten din. Så er det bare å sende av gårde et dokument til denne når du er klar for det.
Alt som sendes per e-post, lagres i standard-notatblokken din. Men du kan sende det til en annen notatblokk ved hjelp av et lite triks. Når du skal sende e-postmeldingen, går du til emnefeltet og skriver tittelen på notatet som du vil at det skal dukke opp i kontoen din. I det samme emnefeltet legg til et @-symbol etterfulgt av navnet på notatboken din. Du kan også legge til et #-symbol om du vil legge til et nøkkelord. Ha en # foran hvert nøkkelord.
Formelen du skal følge vil da se ut noe som dette: «Fwd: Foredrag i sosiale medier @jobb #jobb #sosialemedier #foredrag #februar #2011».
PS: Både notatblokken og nøkkelordet må eksistere i kontoen din for at det skal funke.
Linux, da?
Evernote byr dessverre ikke på en Linux-versjon av programmet sitt. Du kan selvsagt prøve å kjøre programmet i Wine, men du kan også laste ned og installere Nevernote, en Evernote-klon som opererer mot Evernote-serverne. Nevernote kan du laste ned her.