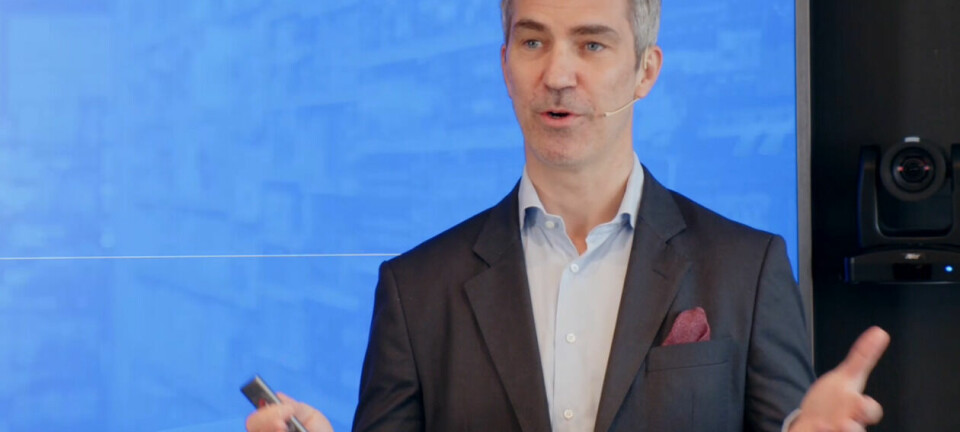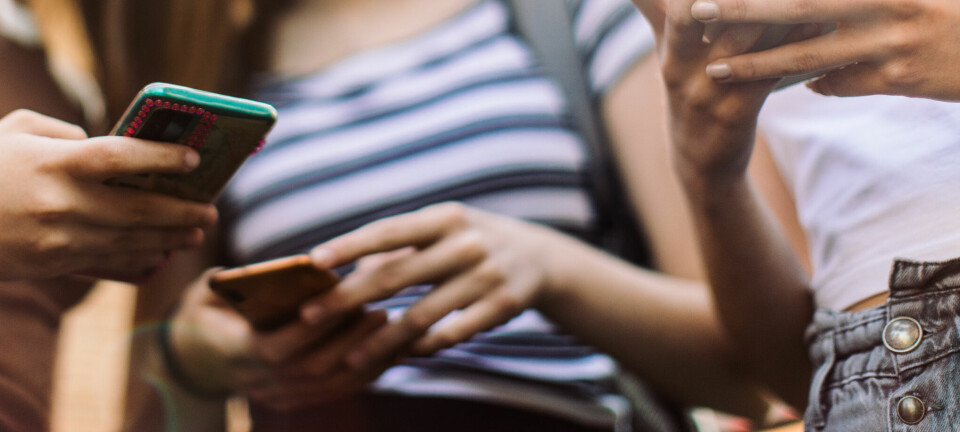Windows 7 på virtuell harddisk
Ønsker du flere Windows 7-installasjoner på samme pc kan bruk av virtuell harddisk være en praktisk løsning.

En virtuell harddisk er ganske enkelt en fil. Denne filen kan under Windows 7 kobles opp til å være en egen stasjon og formateres med ønsket filsystem.
Virtuelle harddisker kan også benyttes som harddisker for virtualiseringsprogramvare. Microsofts egen Virtual PC-programvare støtter det, samt deres Windows Server 2008 med Hyper-V. Også Suns Virtualbox, VMware ESX Server og Citrix XenServer støtter formatet. Foreløpig er det ikke støtte for formatet i Parallels Workstation eller VMware Workstation.
Bruk av virtualiseringsprogramvare er Ikke ønsket i alle situasjoner. For noen kan det være ønskelig med en mer «ekte» installasjon av operativsystemet, hvilket vil gi bedre ytelse og direkte tilgang mot maskinvareenhetene i pc-en. Man kan da med Windows 7 sette opp en virtuell harddisk og installere en ny Windows 7-installasjon på denne. Støtten for oppstart fra virtuell harddisk er begrenset til Windows 7 Ultimate og Windows 7 Enterprise. Med andre ord, det støttes ikke av Windows 7 Home-versjonene eller Windows 7 Professional.
Fordelen med en slik løsning er blant annet at man ikke trenger om-partisjonering av harddisk.
Slik gjør du det
Start opp med Windows 7-installasjonsplaten. Velg ønsket språk og gå videre. Når du så kommer til valget for å starte installasjon («Install now») trykker du Shift+F10. Dette gir deg tilgang til kommandolinjen. Du kan starte opp flere kommandolinje-vinduer om ønskelig. Finn først ut stasjonsbetegnelsen for harddisken/partisjonen der du ønsker å plassere den virtuelle harddiskfilen (VHD). Det som vanligvis er C: når du kjører Windows vil nå trolig være D:. Når du har funnet ut hvilken stasjon du skal plassere VHD-filen på starter du programmet Diskpart.
Diskpart er et kommandolinjeverktøy for diskbehandling. Man kan her blant annet opprette partisjoner, sette aktiv partisjon, slette alle partisjoner fra en disk og mye mer. Det kan også brukes til å opprette virtuelle disker. Størrelsen for virtuelle harddisker kan settes fast eller man kan sette de til å økes etter behov. I vårt eksempel setter vi en fast størrelse på 25 gigabyte:
Create vdisk file="D:\Win7.vhd" maximum=25000
Størrelsen oppgis i megabyte. Skulle vi ha laget en VHD-fil som utvider seg etter behov kunne vi brukt parameteret type=expandable.
Vi har nå opprettet den virtuelle disken der Windows 7 skal installeres. Neste steg vil være å «koble den til»:
Select vdisk file="D:\Win7.vhd"
Og videre:
Attach vdisk
Man kan nå gå ut av Diskpart (skriv exit) og lukke kommandolinje-vinduet. Man fortsetter installasjonen av Windows 7 på vanlig måte. Når harddisk for installasjon skal velges skal den virtuelle harddisken være på plass, og man velger denne for installasjonen. Når type installasjon skal velges, hvilket er før diskvalg, må man ikke velge oppgradering.
Du kan også se hele Diskpart-prosessen her:

Når installasjonen er unnagjort vil man ved omstart få valget mellom to Windows 7-installasjoner ved oppstart av pc-en. Videre installerer man drivere, oppdatringer og programvare som om dette skulle vært en vanlig pc. Man trenger ikke separat Windows-lisens for flere installasjoner på samme pc. Den fysiske harddisken hvor du har den originale Windows 7-installasjon vil også være tilgjengelig fra installasjonen på den virtuelle harddisken.
LES OGSÅ: TEST: Bedre ytelse med 64-bit