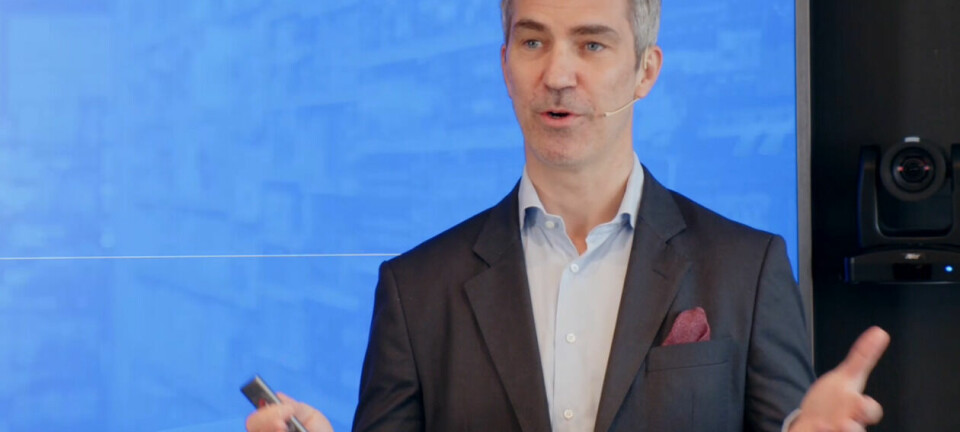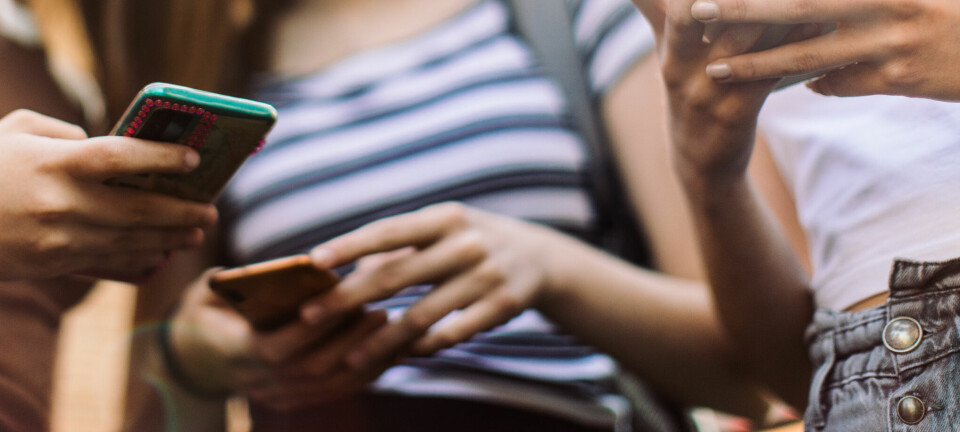Nyttige triks i Finder og Docken
GUIDE: 19 tips som gjør din Mac bedre.

1. Gjem vinduer raskt
Vil du raskt skjule alle andre vinduer, utenom det du jobber med, holder du nede Alt og Kommando (Cmd) og trykker deretter på H. Du kan også holde ned Alt og Kommando når du klikker på et program i Dock-en for å skjule alle andre vinduer bortsett fra det programmet du starter.
2. Legg til programmer i Finder-vinduet
Vil du ha rask tilgang til de programmene du bruker mest, kan du legge til et programikon for programmene øverst i Finder-vinduet. Gå til Programmer-mappen i Finder. Dra deretter programmet du vil ha en snarvei for til det øverste panelet i Finder og slipp det. Dette fungerer også med mapper og filer.
3. Lokale søk
En av nyhetene i Mac OS X Snow Leopard er muligheten til å angi at søk i Finder-vinduet bare skal gjøres i den aktuelle mappen du befinner deg i. Tidligere ble søkene utført på hele harddisken, noe som ikke alltid er like praktisk. For å stille inn at søkene skal gjøres i den aktuelle mappen, begynn med å åpne et vindu i Finder. Gå deretter til Finder-menyen og klikk på Valg. Under Avansert velg Søk i den åpne mappen.
4. Rask tilgang til skjerminnstillinger
Vil du ha rask tilgang innstillingene for skjermer holder du nede Alt og trykker deretter på noen av tastene for lysstyrken på tastaturet.

6. Andre ikoner på programmer
Det finnes en rekke programmer som gjør det mulig å bytte ut standardikonene i OS X. Vil du derimot bare bytte ut et enkelt ikon for et program finnes et lite triks du kan bruke for å kopiere et visst programikon til et annet program. For å forklare det enkelt, la oss si at du vil bruke samme programikon i Firefox som brukes for Safari.
- Gå til Programmer-mappen. Høyreklikk på Safari og velg Vis info.
- Klikk en gang på programikonet for Safari øverst i det venstre hjørnet.
- Hold nede Kommando-C for å kopiere ikonet.
- Gå tilbake til Programmer-mappen, høyreklikk på programikonet for Firefox og velg Vis Info.
- Klikk en gang på Firefox-ikonet øverst til venstre for å markere det og trykk deretter Kommando-V for å klistre inn Safaris ikon.
7. Gå raskt til en mappe
Når du navigerer i Finder, kan du raskt gå til en spesifikk mappe ved å holde nede Kommando-Skift-G. I vinduet som spretter opp kan du gå til en spesifikk mappe ved å skrive inn filstien til for eksempel "Applications/Utilities". Vil du derimot raskt gå tilbake til roten av harddisken, skriver du bare inn et backslash "/".
Vær obs på at filstiene skrives inn må være på engelsk om du skal gå til standardmappene i OS X - eksempelvis Programmer, Bilder og Dokumenter. Det fungerer ikke med de norske navnene som vises i Finder. Derimot kan du naturligvis bruke navnene på dine egne mapper. Her er de filstiene du må bruke for å komme til standardmappene i OS X:
Programmer: /Applications Verktøy: /Applications/Utilities Bilder: /Users/DITT_BRUKERNAVN/Pictures Skrivebordet: /Users/DITT_BRUKERNAVN/Desktop Nedlastinger: /Users/DITT_BRUKERNAVN/Downloads Dokumenter: /Users/DITT_BRUKERNAVN/Documents Websider: /Users/DITT_BRUKERNAVN/Sites Filmer: /Users/DITT_BRUKERNAVN/Movies
8. Lagre et programikon som bildefil
Vil du lagre et programikon som et bilde i formatet jpg eller png gjør du følgende:
- Gå til Programmer-mappen. Høyreklikk på programmet hvis programikon du vil lagre og velg Vis info.
- Klikk en gang på programikonet øverst i det venstre hjørnet.
- Hold nede Kommando-C for å kopiere ikonet.
- Start programmet Preview.
- Hold nede Kommando-N og programikonet kommer til å lastes inn som en bildefil som du deretter kan lagre i valgfritt format.
9. Smartere programveksling
Hører du til den skare lykkelige brukerne som har byttet til Mac fra Windows, har du sikkert irritert deg over at Kommando-Tab som tilsvarer Alt-Tab i Windows ikke er like smart i OS X. I stedet for å bla mellom åpne vinduer, blar Kommando-Tab bare mellom åpne applikasjoner.
Det lille shareware-programmet Witch får gamle Windows-rever til å føle seg som hjemme igjen. Programmet koster 19 dollar og kan lastes ned med en gratis prøveperiode her.