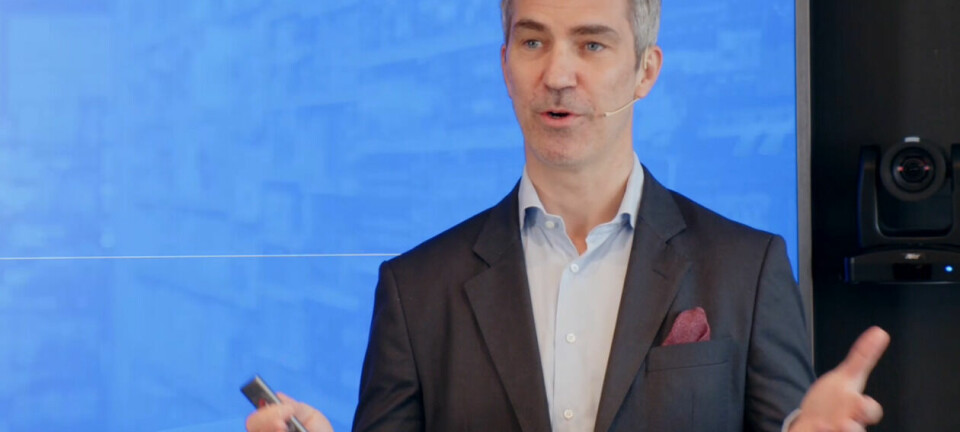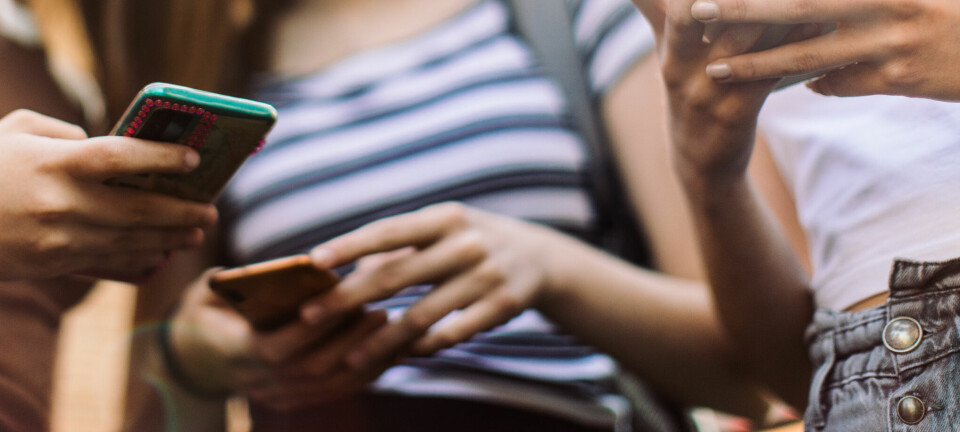Slik setter du opp en virtuell maskin
GUIDE: Virtualisering er ikke bare aktuelt for Mac-brukere som vil kjøre Windows. Vi viser deg hvordan du gjør det.
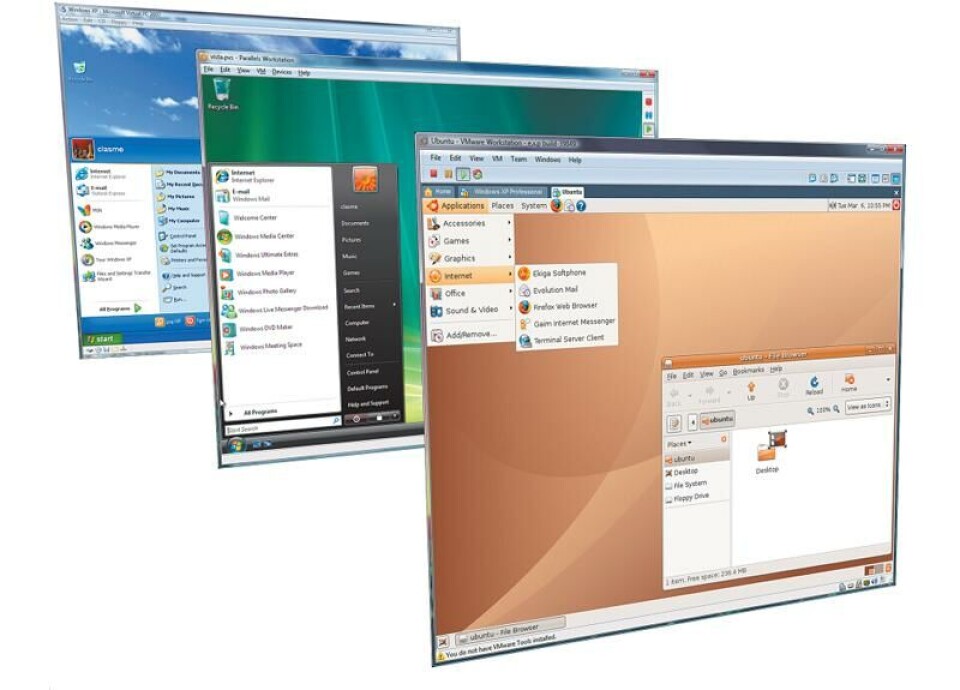
Virtualisering kan man lese mye om i forbindelse med tjenerløsninger, men det finnes flere aktører som leverer virtualiseringsprogramvare for skrivebordsbruk.
Vi har tidligere også testet flere slike løsninger, i form av VMware Workstation, Parallels Workstation og Microsoft Virtual PC. Hensikten med denne artikkelen blir imidlertid å vise hvor enkelt det er å sette opp en virutell maskin.
Vi har tatt utgangspunkt i Microsoft Virtual PC 2007, som kan lastes ned gratis for for brukere av Windows XP Pro og Vista Ultimate/Business/Enterprise.
Vi har i våre tidligere tester konkludert med at Microsoft Virtual PC ikke er like god som løsningene fra VMware og Parallels, men et sentralt element her er at programmet er gratis. Det finnes også andre gratisløsninger, blant annet VirtualBox fra Innotek, men de er gratis for personlig bruk, og ikke i kommersiell sammenheng.
VMware har også en gratisversjon av sin VMware Server-løsning. Denne er for så vidt også mulig å benytte til "skrivebordssystemer".
L ES OGSÅ: Virtualisering: Ja takk, begge deler
Hva er virtualisering
I denne sammenheng er virtualisering at man har et program som egentlig er en virtuell pc. I denne virtuelle pc-en kan man installere operativsystem stort sett som om det skulle vært en vanlig pc.
Programmet kan kjøre i et vindu eller i fullskjerm. Siden det ikke direkte er snakk om emulering av maskinvaren opprettholdes ytelsen som relativt god. Ytelsen varierer imidlertid noe avhengig av virtualiseirngsprogram og operativsystemet man kjører.
Et sentralt element for ytelsen er hvor mye minne man har på sin fysiske pc, samt hvor mye minne man setter opp at den virtuelle pc-en skal benytte.

Hva bruker du det til?
Hva man bruker virtuelle maskiner til når det gjelder skrivebordsbrukere vil variere stort. Det er mange eksempler. For eksempel undertegnede benytter Windows Vista som hovedoperativsystem, men er avhengig av en virtuell maskin med Windows XP på grunn av et program man er avhengig av i jobbsammenheng.
Dette er også en årsak til at mange Mac-brukere virtualiserer - de benytter en virtuell maskin med Windows for å kjøre programmer som ikke finnes til Mac.
Mange vil også kunne bruke en virtuell maskin til å prøve ut ting. Spesielt kan dette være aktuelt for utviklere som ønsker å prøve sin løsning under forskjellige operativsystemer og programvareoppsett, uten å trenge en egen pc til dette. Enkelte har kanskje også lyst til å prøve ut Linux uten å på noen måte påvirke systemoppsettet ellers.
Et eksempel kan også være en it-student, som både trenger en maskin med Windows til generell bruk og har fag som er basert på Linux.
Undertegnede fikk sine første erfaringer med virtualisering gjennom en tidlig versjon av VMware nettopp gjennom it-studier, og nettopp for å leke med og lære Windows NT/2000 Server, Novell Netware og Linux i nettverksdriftsammenheng -- uten å ha flere (les: for mange) pc-er tilgjengelig.
Enkelte brukere kan også være avhengig av å bruke 64-bit-versjonen av Windows som primæroperativsystem. En del applikasjoner fungerer imidlertid ikke under Windows XP x64 eller Windows Vista x64.
En virtuell pc med 32-bit-versjonen av Windows XP eller Vista kan da være en aktuell løsning. Microsoft Virtual PC 2007 finnes også i en 64-bit-versjon, hvilket blant annet gir en sentral mulighet for utnyttelse av mer enn 4 gigabyte minne.
Per spesifikasjon støtter Microsoft Virtual PC 2007 (såklart?) ikke Linux. Det er imidlertid støttet, uoffisielt. Linux vil normalt fungere under Virtual PC. Vi har imidlertid opplevd problemer med installasjonsprosessen blant annet med Ubuntu. Dette har imidlertid vært problemer som man har kommet seg rundt gjennom noen Google-søk.
Lisensbegrensninger
Når det gjelder Windows og aktivering, så må også operativsystemet som kjøres i en virutell maskin aktiveres, hvis det er en versjon som krever dette. Videre er det også begrensninger i henhold til lisensbetingelsene for enkelte versjoner av Windows Vista og muligheten for å kjøre de i en virutell maskin.
Det er ikke det at det ikke er mulig, men i følge lisensbetingelsene er det ikke lov.
Dette gjelder blant annet OEM-versjoner og Vista Home-versjoner. Vista Ultimate og Business i retail er mulig å benytte i en virtuell maskin, men det kreves det en egen lisens for den virtuelle installasjonen. Via Microsofts MSDN-tjeneste kan alle versjonene av Vista benyttes i virtuelle maskiner, da dette kan være aktuelt for utviklere for å sjekke sine løsninger.
Installasjon og opprettelse av pc
Virtual PC 2007 lastes ned fra Microsofts sider om Virtual PC 2007. Grunninstallasjonen er videre rett fram - kjør filen, følg instruksjonene. Pass på at du laster ned riktig fil i henhold til om du kjører 32- eller 64-bit-versjon av Windows.
Når du første gang starter opp Virtual PC 2007 vil du bli møtt av en veileder som tar deg igjennom opprettelsen av en ny virtuell pc. I vårt eksempel setter vi opp en virtuell pc som skal kjøre Windows XP.
| |
| |
| |
| |
| |
| |
Etter at den virtuelle maskinen er opprettet komme man tilbake til " Virutal PC Console", hvor man kan starte den opp, eller gjøre en del andre innstillinger hvis man trykker på "Settings".
| |
Man kan her endre minnemengde for den virtuelle maskinen og eventuelt legge til flere virtuelle harddisker. Man kan også lage en Undo-disk, som gjør det mulig å tilbakestille den virtuelle maskinen. Man kan også sette opp flere nettverkskontrollere som den virtuelle maskinen skal benytte seg av.
Dette relevant blant annet i forbindelse om man benytter kablet nettverk eller trådløst nettverk. Har man en pc med to nettverkskontrollere for kablet nettverk kan det være en viss ytelse- og kompatiblitetsgevinst i å bruke en nettverkskontroller dedikert for den virtuelle maskinen.
| |
For installasjon av operativsystem har man flere kildemuligheter. Man kan installere direkte fra en vanlig installasjonsplate, eller man kan ta utgangspunkt i en diskbildefil. For eksempel kan de fleste Linux-distribusjoner lastes ned som .iso-filer, og har man tilgang til Windows og annen Microsoft-programvare gjennom MSDN eller lignende, vil man kunne bruke iso-filene direkte. Kobling av diskbildefil skjer fra CD-menyen etter at man har slått på den virtuelle maskinen.
Har man flere optiske stasjoner kan man velge hvilken som skal benyttes gjennom CD-menyen etter at den virtuelle pc-en er startet.
| |
Virtual Machine Addons
Etter at Windows er installert kan man fra Action-menyen velge "Install or Update Virtual Machine Addons". Dette er et tillegg som Microsoft leverer til Windows for at grafikkytelsen skal bli noe bedre, samt noe funksjonalitet knyttet til tastatur og mus. Blant annet gir Virtual Mache Addons mulighet for at man slipper å "låse seg" til den virtuelle maskinen.
Uten dette installert må man trykke en tast (Alt Gr er standardinnsillingen) for å frigjøre mus og tastatur fra den virutelle maskinen når man skal over i sitt hovedsystem. Microsoft leverer ikke Virtual Machine Addons til Linux, hvilket gjør Virtual PC litt mindre egnet til Linux enn andre løsninger.
Klar til bruk
Etter installasjonen av alt er operativsystemet klart for bruk. Man kan velge å kjøre den virtuelle maskinen i et lite vindu eller i fullskjerm. Videre bør man passe på å også ha sikkerhetsfunksjoner som brannmur og antivirus også i den virtuelle maskinen.
Ønsker man å utveksle filer mellom den virtuelle maskinen og hovedsystemet, kan det gjøres på flere måter. En løsning kan være å bruke funksjonen for å sette opp en delt katalog for dette. Dette settes opp under "Settings" for den virtuelle maskinen før man starter den opp. Den virtuelle maskinen vil også eksisterende som en enhet på nettverket, og kan ha egne delte kataloger i nettverket, og ellers aksessere kataloger på andre maskiner.
| |
VMware og Parallels
Hvis man etter hvert ser at man kan komme til å benytte en virtualiseringsløsning på dette nivået mye, vil vi anbefale at man ser på VMware Workstation eller Parallels Workstation. Parallels er en god del rimeligere enn VMware, men ligger betydelig bak på både funksjonalitet og ytelse. Er kostnaden et sentralt element blir imidlertid Parallels verdt å vurdere, men for profesjonelle bedriftsbrukere er denne kostnaden nødvendigvis ikke så stor kontra hva man får igjen for pengene etter vår mening.
Parallels og VMware leverer også løsninger som kjører på Linux. Det vil si at du kan ha Linux som ditt primæroperativsystem, og der kjøre en virtuell maskin med Windows - eller for så vidt en separat Linux-distribusjon.
Evalueringsversjoner kan hentes ned fra www.vmware.com og www.parallels.com. Prisene for normallisens er 189 dollar for VMware Workstation 6 og 49 dollar for Parallels Workstation 2.
Vi vil etter hvert komme tilbake med test av VMware Workstation 6 og Innotek Virtualbox, samt en sammenligningstest av Parallels Desktop for Mac 3.0 og VMWare Fusion.
 Virtual PC tar deg igjennom en veiledning for opprettelsen av en virtuell maskin.
Virtual PC tar deg igjennom en veiledning for opprettelsen av en virtuell maskin.  Vi valgte det første valget, "Create a virtual machine" , og videre må man spesifisere navnet denne skal ha og hvor den skal lagres.
Vi valgte det første valget, "Create a virtual machine" , og videre må man spesifisere navnet denne skal ha og hvor den skal lagres.  Videre velger man operativsystem man har tenkt å benytte i den virtuelle maskinen. Skal man benytte et annet system enn listet, velger man "Other", for eksempel for Linux. Foreløpig kan man se bort i fra minnemengden og diskstørrelsen som er oppgitt her. Dette får man stille selv senere.
Videre velger man operativsystem man har tenkt å benytte i den virtuelle maskinen. Skal man benytte et annet system enn listet, velger man "Other", for eksempel for Linux. Foreløpig kan man se bort i fra minnemengden og diskstørrelsen som er oppgitt her. Dette får man stille selv senere.  Man får videre mulighet til å gjøre endringer i henhold til minnekapasiteten til den virtuelle maskinen. 128 MB er standard, men for de fleste typer bruk vil nok mer minne enn dette være hensiktsmessig. Hvor mye minne den virtuelle maskinen trenger blir avhengig av ditt bruksområde for den, samt hvor mye minne du har på din pc. Man har mulighet til å justere minnemengden opp eller ned etter at den virtuelle maskinen er opprettet.
Man får videre mulighet til å gjøre endringer i henhold til minnekapasiteten til den virtuelle maskinen. 128 MB er standard, men for de fleste typer bruk vil nok mer minne enn dette være hensiktsmessig. Hvor mye minne den virtuelle maskinen trenger blir avhengig av ditt bruksområde for den, samt hvor mye minne du har på din pc. Man har mulighet til å justere minnemengden opp eller ned etter at den virtuelle maskinen er opprettet.  Harddisken for den virtuelle maskinen blir en fil på harddisken. Hvor mye diskplass man trenger vil variere med behov, samt at hvis man bruker en bærbar pc kan det være at man har litt begrenset diskplass.
Harddisken for den virtuelle maskinen blir en fil på harddisken. Hvor mye diskplass man trenger vil variere med behov, samt at hvis man bruker en bærbar pc kan det være at man har litt begrenset diskplass.  Da skal den virtuelle maskinen være ferdig konfigurert, og neste steg vil være installasjon av operativsystem.
Da skal den virtuelle maskinen være ferdig konfigurert, og neste steg vil være installasjon av operativsystem. 
 Den virtuelle pc-en har også BIOS-oppsett. Normalt skal det imidlertid ikke være opsjoner man trenger å endre her.
Den virtuelle pc-en har også BIOS-oppsett. Normalt skal det imidlertid ikke være opsjoner man trenger å endre her.  Installasjonen av operativsystemet skjer på vanlig måte.
Installasjonen av operativsystemet skjer på vanlig måte.