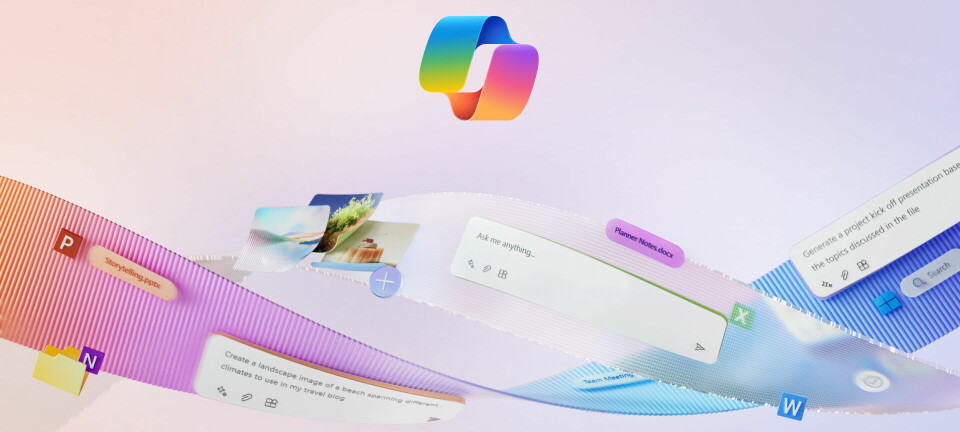Fem nyttige systemvalg
BRUKERTIPS: Her er fem nyttige innstillinger i Systemvalg som gjør Mac-en mer effektiv.
Systemvalg i Mac OS X er stedet der du foretar de fleste tilpassingene av operativsystemet på Mac-en din. Du åpner Systemvalg ved å gå til Eplemenyen (eplesymbolet øverst til venstre i menylinjen på toppen av skjermvinduet) og velg Systemvalg. Standard-snarveien med tastene er Kommando-Tilvalg-S. Du kan også klikke på Systemvalg-ikonet i Dock – det ser ut som bildet av et tannhjul.
Systemvalgvinduet består av en rekke paneler merket med begreper som Personlig, Maskinvare, Internett og trådløst og så videre, og innenfor hver av disse kategoriene finner man ikoner som sammen med teksten under gir en forholdsvis grei forståelse av hva de enkelte valgene innebærer.
Dock er naturligvis stedet for å tilpasse programdock-linjen, som i utgangspunktet ligger nederst på skjermen, Tastatur er stedet du går til for å gjøre endringer i tastaturoppsettet, og så videre.
Hvis man greier å få tilpasset systemvalget til sine egne preferanser og arbeidsvaner, vil man som regel oppleve at man både sparer tid og får mer behagelige arbeidstimer foran skjermen. Her er fem populære systemvalginnstillinger:
1. Skjul Dock
Dock er et av begrepene som Apple har valgt å ikke oversette til norsk. Navnet brukes om linjen som vanligvis ligger nederst i skjermbildet med ikoner – symboler – for programmene som er installert på Mac-en. På en ny Mac dukker det opp et lite antall programsymboler der, men etter hvert som du installerer flere programmer på maskinen, fylles linjen opp (det gjøres manuelt ved at du drar programikoner fra mappen med programmene i og ned til Dock-linjen).
Får du svært mange symboler der, strekker Dock-linjen seg i hele skjermens bredde og ikonene blir etter hvert ganske små. Blir de for små, kan du kompensere for dette ved å hake av for Forstørrelse i Dock-systemvalget. Da forstørres de ikonene som er nærmest musepekeren.
Det var imidlertid et annet systemvalg i tilknytning til Dock vi hadde tenkt å ta opp her. Dock tar opp nyttig plass på skjermen, særlig hvis du har en bærbar Mac med litt liten skjerm. I tillegg kommer Dock av og til i konflikt med vinduer på skjermen som det er vanskelig å få tak i hjørnet på for å justere størrelsen.
Løsningen er å skjule Dock når du ikke trenger den. Dette gjør du ved å hake av for Skjul og vis Dock automatisk i systemvalget for Dock. Dermed forsvinner Dock fra skjermen, men dukker opp igjen når du fører musepekeren over Dock-området. Dermed kan du trygt bruke også dette området av skjermen, for eksempel til å la et programvindu fylle hele skjermen.
Du kan også gjøre andre justeringer, for eksempel flytte Dock fra bunnen av skjermen til en av sidene.
En alternativ måte å få tak i Dock-innstillingsvinduet på er for øvrig å holde Ctrl-tasten nede mens du peker på Systemvalg-ikonet i Dock, alternativt høyreklikke på musen hvis du har aktivert sekundærknapp på musen. Da kommer det opp en «sprett-opp-meny» med en liste over alle systemvalgene, og klikker du på Dock, går du direkte til disse innstillingene uten å måtte gå omveien om Systemvalg.
2. Vis dag og dato i menylinjen
Hvis du har klokken synlig øverst til høyre i menylinjen, kan det hende du kanskje ikke synes det er nok å se bare klokkeslettet. Så sant du har stilt inn på analog klokke, har du en rekke tilpasningsmuligheter i Systemvalg. Alternativet er naturligvis digital klokke (et symbol av en klokke med visere), men da forsvinner tilpasningsmulighetene.
Du kan for eksempel velge om du vil at tiden skal vises også med sekunder, men mange synes kanskje at det blir for mye bevegelse i hjørnet av skjermen som tiltrekker seg oppmerksomhet, særlig hvis man i tillegg har haket av for La tidsskilletegn blinke.
Man kan også velge om man vil ha 12- eller 24-timers klokke, men her til lands foretrekker jo de aller fleste at klokka vises med 24 timer i døgnet.
Da er det sikkert mer interessant å tilpasse datovalget. Hvis man haker av for både Vis ukedag og Vis dato, får man se tidsanvisningen slik: tir. 23. feb. 16.05. Oversiktlig og greit.
Du kan også få en stemme i Mac-en til å lese opp tiden høyt for deg, enten hver time, hver halvtime eller hvert kvarter. Men dessverre ikke på norsk.
3. Slik styrer du søk i Spotlight
Spotlight er navnet på søkesystemet som gjør at du raskt kan søke på filnavn og filinnholde i Mac OS X. Problemet er at Spotlight er så effektivt at det i utgangspunktet søker på nesten alt. For eksempel inkluderes fontnavn (skrifttyper) i søkene. Du har neppe behov for at en lang liste med fontnavn dukker opp i listen over filer som Spotlight finner når du bruker søkesystemet.
I systemvalget Spotlight kan du tilpasse en liste over hvilke typer ord det skal søkes på, og for eksempel la være å hake av for Fonter og kanskje andre begreper i listen. I tillegg kan du endre rekkefølgen for kategoriene, slik at det for eksempel alltid er Dokumenter som kommer øverst i stedet for Programmer. I dette systemvalget kan du også legge inn tastatursnarveier for å sette i gang søk eller åpne Spotlight-vinduet.
4. Aktivér Exposé fra et skjermhjørne
Exposé lar deg trykke ned bestemte taster for å vise alle vinduene som er åpne, alle vinduene som tilhører det aktive programmet, eller for å vise frem skrivebordet mens alle de andre vinduene dyttes til side.
Hvis du bruker Exposé ofte, kan du sette opp aktive skjermhjørner til aktivere disse funksjonene med. Gå til Systemvalg og klikk på ikonet Exposé og Spaces. I Exposé-oppsettet velger du for eksempel Alle vinduer i det nedre venstre hjørnet. I de andre hjørnene kan du sette opp for eksempel Programvinduer, Skrivebord og Dashboard. Deretter er det enkelt å holde oversikten over det meste av aktiviteten på Mac-en bare ved å bevege musepekeren mot hjørnene på skjermen uten å måtte tenke på noen tastekombinasjoner.
5. Slå av tastaturlåstasten
Det har sikkert skjedd ofte for deg også: Du begynner å skrive noe, og plutselig kommer all teksten frem som store bokstaver – versaler på fagspråket – fordi du av vanvare er kommet borti tastaturlåstasten ytterst til venstre på tastaturet. Så må du slette alt og begynne å skrive på nytt.
Tenk om du kunne slå av tastaturlåstasten – den som kalles Caps Lock i all engelsk-språklig datamaskin-litteratur. Ja, det kan du faktisk. Gå til Systemvalg og videre til Tastatur. Du har to faner å velge mellom, Tastatur og Tastatursnarveier. Velg førstnevnte og deretter Spesialtaster. Til høyre for ordet Tastaturlåstasten velger du innstillingen Ingen handling. Dermed er tastaturlåstasten slått av.
Hvis du vil aktivere den igjen, må du gå tilbake til Systemvalg og gjøre prosessen om igjen og skru av Ingen handling.
Av Kirk McElhearn, Macworld USA.Oversatt og tilpasset av Toralv Østvang, Macworld.no