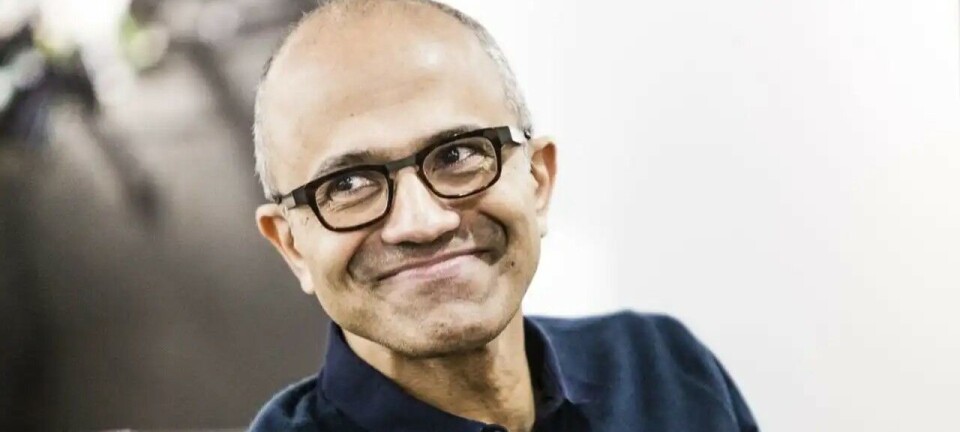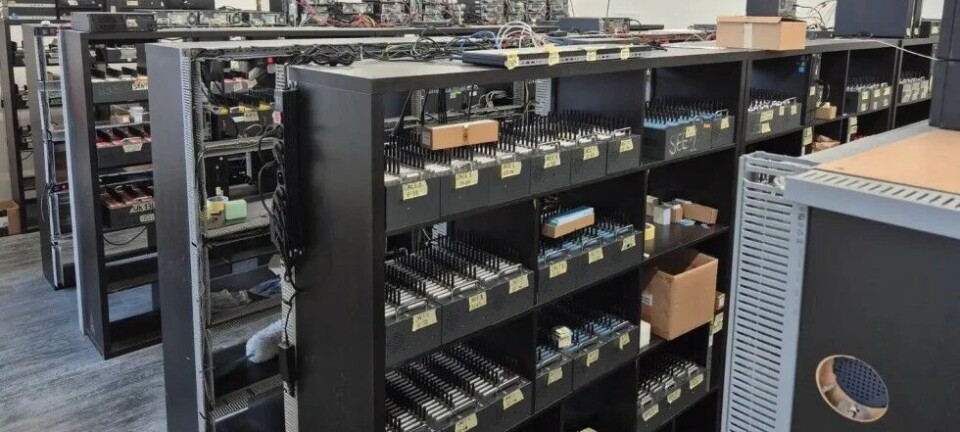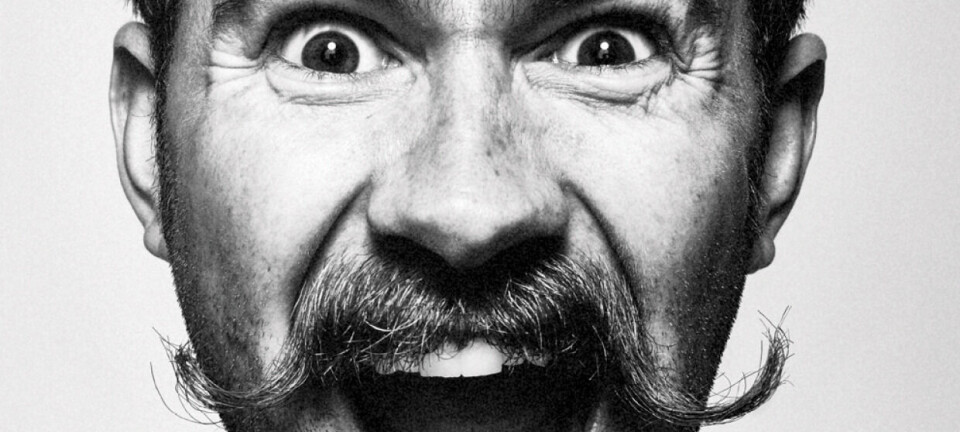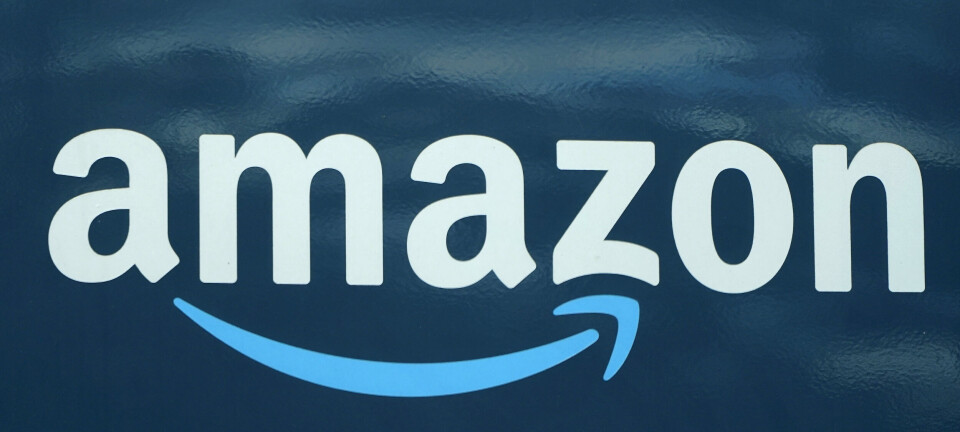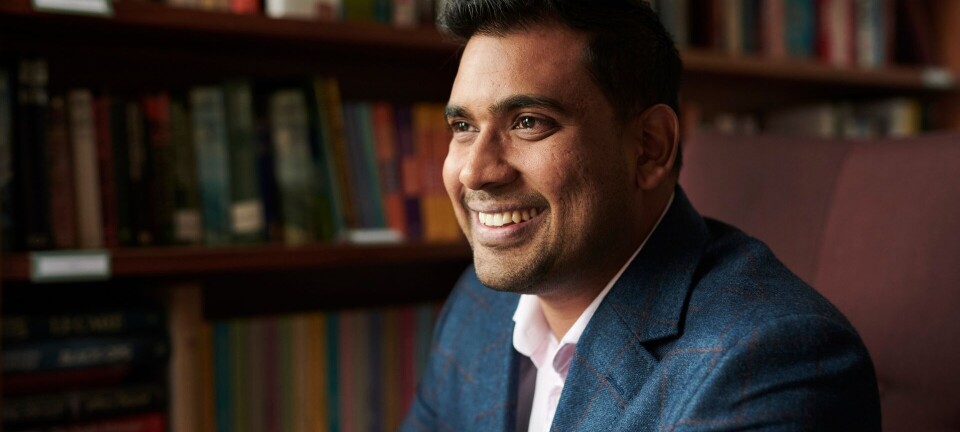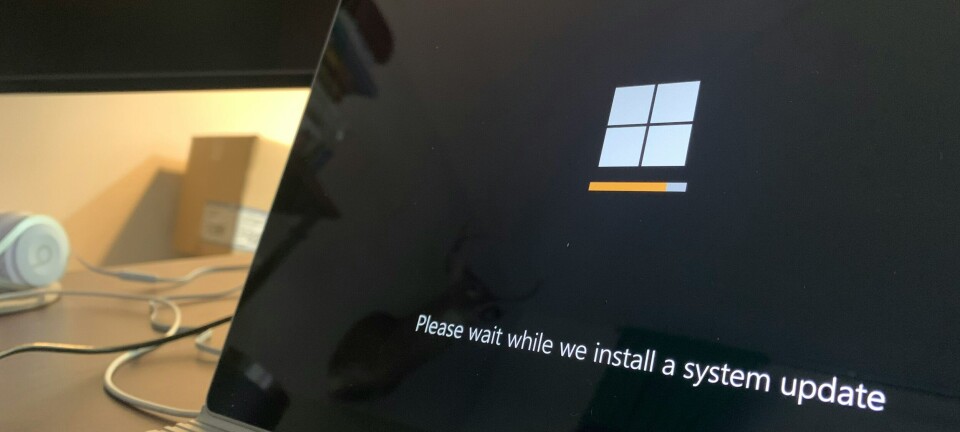TEST: Logitech MX Master – Avansert trådløsmus
Logitechs nye trådløs mus byr på noen svært smarte løsninger.
Det begynner å bli en stund siden vi testet en mus som ikke i utgangspunktet er beregnet for spill. Mest fordi det egentlig ikke har skjedd så mye spennende på den fronten. Den nye trådløsmusa fra Logitech endrer på det. MX Master byr nemlig på noen nye og smarte løsninger som gjør den godt egnet både på kontoret og hjemme.
Logitech MX Master er utstyrt med to typer trådløs tilkobling, og er dermed hakket greiere å ha med å gjøre enn mus som kun fungerer med en medfølgende dongel. Nå har for så vidt Logitechs løsning med Unifying-dongel som fungerer med flere trådløse enheter, og som ikke er bundet opp mot et bestemt produkt, gjort det relativt enkelt.
Dongel eller Bluetooth
Så er da Unifying også en av de to trådløse tilkoblingene du kan velge å bruke for å koble MX Master til pc-en eller Mac-en din. I boksen følger det med en liten Unifying-dongel som gjør det enkelt å komme i gang. Har du allerede en Unifying-dongel koblet til pc-en din, for eksempel til et trådløst Logitech-tastatur eller den smarte styreflaten t650, er det bare å koble pare MX Master med denne.
Eventuelt kan du velge å koble MX Master til via Bluetooth, som kan være en grei løsning til bærbare eller hybrider. Hvilken av de to tilkoblingene du ønsker å bruke velger du med en bryter under musa. Uansett hvilken av de to du velger å gå for, vi valgte å bruke Unifying på vår stasjonære, kan du dermed pare musa med flere enheter. Under musa finner du nemlig også en knapp hvor du kan bytte mellom 1, 2 og 3, som viser hvilken enhet du ønsker å bruke musa mot. For eksempel om du har både stasjonære, bærbar og hybrid stående på skrivebordet og ønsker å slippe unna med bare én mus på musematta. Kjekt.
Selv om det er mye nyttig under musa, er det oversiden du kommer til å ha mest kontakt med. Logitech MX Master er oppfølgeren til selskapets tidligere toppmodell, Performance Mouse MX. Designen følger det samme grunnprinsippet, men er tydelig oppgradert og modernisert.
Høyrehendt luksus
Logitech MX Master er beregnet for høyrehendte, og er en god del lavere på høyre siden enn venstre, slik at hånda ligger mer behagelig på musa. På venstre side har du en tommelhviler som i alle fall passet undertegnedes hånd godt. Musa er kledd i en slags gummiert plast som gir godt grep og er behagelig å holde i. Fargene er sort og kobber, og tommelhvileren på venstre side av musa har en litt kantete design i overflaten. MX Master ser veldig stilig ut, på en litt distingvert måte.
Ved første øyekast ser det ut som Logitech MX Master er utstyrt med relativt standardutvalg av knapper. Du har høyre og venstre, så klart, samt knappefunksjon i rullehjulet. Ellers har du to tommelknapper. Litt uvant er det at du i tillegg har et rullehjul i tommelgrepet, som lar deg rulle sidelengs i dokumenter, nettsider, eller hva det måtte være.
Smart rullehjul
Den siste synlige knappen sitter like ovenfor hovedrullehjulet, og gjør det samme som vi er vant med fra mange tidligere Logitech-mus, og som er en funksjon vi elsker. Ved å trykke på denne kan du nemlig deaktivere bremsen, eller klikkingen, i rullehjulet. Da er det bare å gi fart så kan du rulle raskt fra topp til bunn, eller motsatt, på en nettside eller i et langt dokument. Nytt med MX Master er imidlertid at du egentlig ikke trenger å bry deg med denne knappen. Musa har nemlig fått noe Logitech har valgt å kalle «Smartshift», som automatisk deaktiverer bremsen om du ruller raskt nok. Litt uvant i starten, men helt genialt når du blir vant med det.
Til sist har Logitech MX Master også en skjult knapp i tommelhvileren. Tidligere har denne gjerne vært brukt til å bytte mellom programmer i Windows. De kan du fortsatt gjøre, om du bare trykker kjapt på den. Kjekt nok for så vidt, men ikke noe vi ha vant oss med å bruke, selv etter mange år med Logitech-mus. Vi er ikke sikre på om vi kommer til å bruke den nye standardfunksjonen knappen har fått heller, men den kan gjøre ting litt mer effektivt i Windows 8. Ved å holde knappen nede og dra musa i forskjellige retninger kan du minimere eller maksimere programmer, og vise skrivebordet. Eller du kan bytte mellom apper i Windows 8.1 ved å dra musa til sidene.
Som normalt kan du så klart programmere om nær sagt alle knappene til andre funksjoner. Vi valgte å programmere den skjulte knappen til å bytte mellom programmer, men du kan også sette den til en rekke andre funksjoner, som å styre volum, dobbeltklikk, åpne mapper eller programmer, og så videre. Siderullehjulet brukte vi som volumkontroll, da vi med høy oppløsning sjelden, eller aldri, opplever å måtte rulle sideveis i nettsider eller dokumenter. Du har i det hele tatt svært mange tilpasningsmuligheter med MX Master.
Presis og allsidig lasersensor
Logitech MX Master er utstyrt med «Darkfield»-lasersensor. Ifølge Logitech skal denne takle nær sagt alle typer underlag, inkludert glass – så lenge det er mer enn fire millimeter tykt. Vår erfaring er at det ser ut til å stemme, og vi har brukt MX Master på vanlig tøymatte, rett på skrivebordet, på et glassbord og på treverk – alt uten problem. Der Logitech kanskje kunne valgt litt annerledes er museføttene, som har litt høyere friksjon enn vi er vant med. Her hadde det gjort seg med litt glattere og raskere føtter.
I programvaren til musa kan du justere dpi-nivået, som kort fortalt styrer hvor raskt musepekeren beveger seg på skjermen. Som standard sto den på 1.000 dpi, som for vår del blir i tregeste laget. En rask justering til 1.600 hjalp, og gjorde musa både rask og presis. Vi skulle gjerne sett at det var en egen knapp på musa for å bytte mellom dpi-nivåer, slik det gjerne er på spillmus, og også på noen gode kontormus. Du kan eventuelt stille en av tommelknappene til å ta seg av det, men da mister du andre, kjekke funksjoner. Så er da dette heller ingen spillmus.
Tidligere har Logitech gjerne brukt standard oppladbare AA-batterier i sine ladbare trådløsmus. Dermed har det bare vært å skaffe et nytt når batteriet til slutt tar kvelde, eller eventuelt bruke et vanlig AA-batteri. Med MX Master har Logitech valgt å montere et spesialbatteri inne i musa, slik at du ikke selv kan bytte det ut helt uten videre.
Logitech lover opp mot 40 timer batteritid før musa trenger lading, litt avhengig av bruksmønster, og sikkert også dpi-nivå. Lade gjør du enkelt og greit ved å koble til den medfølgende micro usb-kabelen i front av musa. Du kan fint bruke musa mens den lader, men da så klart som en ledningsmus.
Konklusjon
Det er ganske nøyaktig fem år siden vi testet Logitech Performance Mouse MX, som vi brukte i flere år etterpå. Musa var presis, rask, komfortabel og relativt avansert. Etter fem år var det imidlertid på tide på med solid oppgradering, og det har vi fått med MX Master.
Designen er modernisert og mer behagelig, og MX Master ser også mye stiligere ut enn gamle Performance Mouse MX. I tillegg har musa fått noen nye og smarte funksjoner vi fort lærte oss å like. Ikke minst gjelder det rullehjulet med «Smartshift».
Noen av de andre nyhetene viste seg også å være nyttige, så fort vi fikk tatt en tur innom programvaren og justert dem litt. Siderullehjulet kan bindes til nye og mer nyttige funksjoner enn siderulling, og knappen under tommelen kan brukes til mer nyttige ting enn å vise eller skjule skrivebordet.
Når en i tillegg har ypperlig presisjon og veldig smarte løsninger for tilkobling er det lite å utsette på Logitech MX Master. Skulle det være noe måtte det være at museføttene har litt høy friksjon, og at du ikke enkelt kan bytte ut batteriet selv. Det er imidlertid ikke noe som trekker mye ned. Prisen på rundt 1.000 kroner kan virke stiv, men sett opp mot prisen på andre mus, og hva en får for pengene, er den grei.