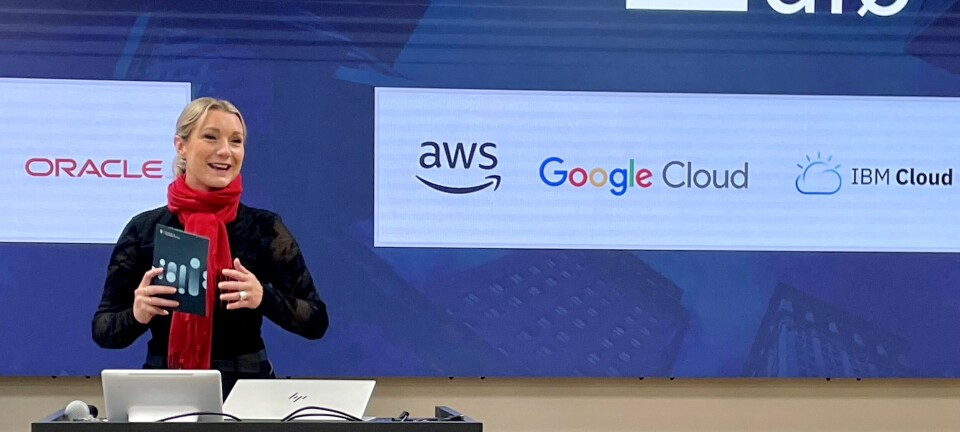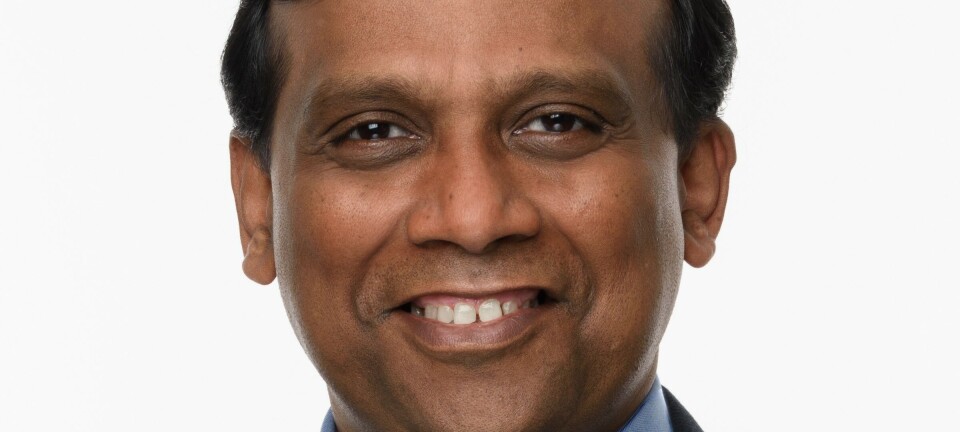Slik lager du Ken Burns-effekter
TIPS: Ken Burns-effekter kan gjøre et kjedelig lysbildeshow til en flott filmopplevelse. Eller til en film som er helt harry. Her er Final Cut-oppskriften.
Noen synes Ken Burns-effekter er helt harry. En effekt som noen bruker så mye at det tipper over i misbruk.
Andre synes dette er en flott mulighet til å omgjøre en statisk og kjedelig lysbildefremvisning til en filmopplevelse.
Hva er Ken Burns-effekten, egentlig?
Filmmakeren fra Brooklyn
La oss starte med navnet: Ken Burns – hans fulle navn er Kenneth Lauren Burns – kommer fra Brooklyn i New York og er i dag 63 år gammel. Han er forfatter og produsent av dokumentarfilmer, og det er det siste – dokumentarfilmer – som er stikkordet her.
I 1990 var han klar med The Civil War, en dokumentarfilm om den amerikanske borgerkrigen som han fikk en Emmy Awards-pris for, og han er også Oscar-nominert for flere av sine dokumentarfilmer.
Dokumentarfilmer handler ofte om tider, steder og hendelser som det ikke foreligger noe filmatisk materiale fra. Et typisk eksempel er den amerikanske borgerkrigen på 1860-tallet. (Selv om YouTube inneholder filmklipp som påstås å være tatt opp den gang. Det er ikke sikkert det er sant, da. Det kan hende at klippet – og lignende filmklipp – er fra senere dramatiseringer av historiske begivenheter.
Å lage dokumentarfilmer om slike begivenheter betyr at man ofte må ty til stillbilder, malerier, tegninger og forskjellige slags dokumenter som bildemateriale. Dét kan fort bli veldig statisk og kjedelig i film- og videosammenheng.
Ken Burns spesialiserte seg på teknikken med å filme slikt materiale ved å zoome og panorere kameraet over nettopp slik materiale på en måte som får seeren til å glemme at dette er stillbilder og i stedet oppleve det som levende film.

En viktig tilleggseffekt er musikken, som bidrar ytterligere til å få betrakteren til å glemme at dette i utgangspunktet er stillbilde-materiale.
Teknikken har etter hvert fått navnet «The Ken Burns Effect», selv om den var tatt i bruk av andre før Ken Burns gjorde det. Men han brukte den så intenst og systematisk at navnet hans ble forbundet med effekten, som senere har funnet veien inn i bilde- og videoredigeringsprogrammer som for eksempel Apples iPhoto, iMovie og Final Cut Pro X.
Ifølge Wikipedia motsatte Ken Burns seg at hans navn skulle knyttes til denne effekten, men gikk ifølge et intervju i 2009 med på det etter at Apples daværende toppsjef Steve Jobs overtalte ham. Motytelsen var at Apple ga Ken Burns Apple-produkter som Burns etterpå kunne donere til veldedige organisasjoner.
Ken Burns-effekten i Final Cut Pro X
Nok om historien bak Ken Burns-effekten. Her kommer en liten gjennomgang om hvordan man effektivt kan utnytte denne effekten, i første omgang altså i Apples profesjonelle videoredigeringsprogram for Mac, Final Cut Pro X.
Final Cut Pro X har en innebygd Ken Burns-funksjon som gjør at man kan legge inn effekten på en effektiv måte. Noe av det beste med den er at man ikke trenger forhåndstilberede bildene som skal importeres inn i filmen i noe spesielt format eller spesielle proporsjoner. Man kan hente inn bilder uten for eksempel å beskjære alle i 16:9-proporsjoner først. Man kan til og med la bilder i høyde-/portrettformat være i dette formatet når man importerer bildene. Final Cut Pro X kan ta seg av resten.
16:9 – 4:3 – 3:2
Til dette eksempelet har jeg hentet inn 10 tilfeldige bilder, tatt under et opphold på en fergekai i Møre og Romsdal sist vinter. Ingen av bildene var i 16:9-format – de var tatt med en iPhone 6s Plus i originalformatet som denne mobilen opererer i, det vil si 4032 x 3024 piksler. Dette representerer 4:3-proporsjonene som vi blant annet kjenner fra kameraer basert på Micro Four Thirds-formatet, som igjen avviker fra proporsjonene til fullformat-kameraer og APS-C-kameraer, med 3:2-proporsjoner.
Nok om proporsjoner og formater. Poenget er at bildematerialet man bringer inn i en filmproduksjon, selv bare til en ett minutt lang snutt som skal vises på TV-en i stua, kan by på utfordringer når det gjelder høyde og bredde.
Naturligvis er det en mental utfordring for fotografer som er vant til full frihet i komposisjon, utsnitt og proporsjoner å måtte forholde seg til det strenge 16:9-regimet for visning på dagens TV-skjermer.
Men det er en omstilling som mange må leve med. For eksempel deskmedarbeidere som skal begynne å deske opp nettsider, ikke bare avissider. Publiseringssystemer for web kan være veldig restriktive i så måte.
For eksempel må alle bildene til bildekarusellen på forsiden av Kamerablogg.no beskjæres til 16:9-format. Jeg kunne riktignok ha valgt andre proporsjoner, men uansett måtte alle bilder beskjæres til de samme proporsjonene. Og da er 16:9 greiere å håndtere enn et egendefinert format, siden 16:9 er et av standard-forhåndsvalgene som finnes i de fleste bildebehandlingsprogrammene.

Og det er nettopp dette proporsjonsregimet som gjør at man sparer så mye tid på Ken Burns-effekten i Final Cut Pro X. Som sagt trenger man ikke lage noen ekstra kopier av bildene sine i 16:9-format før man importerer dem inn i programmet. De kan være i nøyaktig hvilke proporsjoner som tenkes kan. Høydeformat, breddeformat, landskapsformat, portrettformat – ja, til og med i panoramaformat, om det skulle være aktuelt.
Final Cut Pro X sørger selv for å kna alle de importerte bildene til riktige 16:9-proporsjoner. Men du som bruker får naturligvis være med på prosessen. Programmet kommer bare med et forslag som du kan velge å beholde eller endre etter eget forgodtbefinnende. Du må bare akseptere at det hele skal passe i et 16:9-format.
De første gangene jeg eksperimenterte med Ken Burns-effekter, om ikke i et tidligere liv så i hvert fall i et mye tidligere videoredigeringsprogram, brukte jeg mye tid på forhånd med å beskjære alle bildene til de riktige proporsjonene før jeg importerte dem inn. Deretter var det mye styr med å sette opp bevegelseskommandoer i programmet, med nøkkelbilderuter («keyframes») for å styre når panorering og inn- eller utzooming skulle starte og slutte. Forferdelig tidkrevende.
Slik løsningen nå fungerer i Final Cut Pro X – og på noenlunde lignende måter i andre videoredigeringsprogrammer – er det å lage en lengre sekvens eller kanskje en hel liten videofilm som et slags levende lysbildeshow nå blitt en lek.
Eksempler fra en fergekai
I min eksempelfilm startet jeg altså med å importere 10 stillbilder tatt på en fergekai som tidsfordriv mens vi ventet på ferga.
Bildene var tatt med en iPhone, som vel å merke ikke tar bildene i 16:9-proporsjoner. Etter hvert som bildene ble lagt ned på tidslinjen i Final Cut, ble de vist i visningsvinduet for den ferdige videoen med tykke sorte striper på hver side, fordi de altså var i 4:3-proporsjoner. Forferdig kjedelig å vise på en stor 16:9-TV i stua.
Naturligvis har Final Cut en beskjæringsfunksjon som enkelt beskjærer bildet til riktige proporsjoner. Når man ser på det aktuelle bildet i videovisningsvinduet, kan man velge blant tre symboler nede i venstre hjørne, Transform, Crop og Distort. Når man velger Crop, dukker det opp tre valg midt under videobildet: Trim, Crop og Ken Burns. Vi begynner å nærme oss målet.
Men la oss først se hva som skjer hvis man klikke på Crop-ordet. Da legges det en rute i 16:9-proporsjoner over bildet til ytterkanten på sidene, mens man ser at et område oppe og nede vil bli beskåret. Man kan flytte denne ruten opp og ned og man kan også forminske den proporsjonalt, slik at beskjæringen bare tar med en mindre del av bildet.
Når man deretter klikker på Done-knappen, blir bildet blåst opp til riktig størrelse, i vårt tilfelle altså 1920 x 1080 piksler med den beskjæringen man har valgt.
Dette er greit hvis man bare vil ha en serie stillbilder vist etter hverandre.
Men vi vil jo gjerne gi seerne våre – familie, venner, kolleger – en aldri så liten illusjon av at dette er levende video, levende film. Da klikker vi i stedet på Ken Burns-knappen.

Igjen dukker det opp en slags innramming av en del av bildet. Ikke bare én, men to. En grønn ramme som gir et 16:9-utsnitt av bildet i hele bredden, og inne i den en litt mindre rød ramme. Den grønne er merket Start, den røde End.
Disse markeringene angir naturligvis start- og slutt-punktene for den kombinerte panoreringen og innzoomingen.
Hvis vi aksepterer standardinnstillingen og går videre til neste bilde og gjentar prosessen, ser vi de samme rammene, men i omvendt rekkefølge. Den grønne er den minste, den røde den største.
Dette betyr at i annet hvert bilde zoomes det innover, og i de andre bildene utover.
Men man er ikke bundet til dette. Oppe til venstre er det et symbol med to piler som peker hver sin vei. Klikker man på dette symbolet, snus effekten.
I tillegg står man fritt til å endre størrelse og plassering på de to zoomavmerkingene. Men jeg advarer mot å gjøre stor endringer. Det er jo fristende for eksempel å zoom inn mot en liten detalj i bildet. Men blir det drastisk innzooming på noen bilder og bare moderat på andre, ødelegges mye av flyten i «filmen». Alternativet kan være å la et bilde med større zoomendring få ligge ute litt lenger enn de andre.
Zoom med akselerasjon
Det fine med å bruke Ken Burns-effekten i Final Cut er at løsningen også akselererer og bremser effekten. Zoomingen starter langsomt og går så litt fortere, for så å bremses ned mot slutten. Poenget er å simulere noe av effekten i den virkelige verden, der bevegelser gjerne starter og stopper litt mykt. På videospråket kalles dette «ease out» og «ease in». Og det er en krevende øvelse å få til dette med manuelt oppsett av Ken Burns-effekten.
En fordel med ease out og ease in er også at når zoombevegelsene ser så naturlige ut, oppnår man en følelse av flyt i sekvensen uten å måtte legge på overtoning mellom alle bildene, noe som kan bli litt overkill i slike sammenhenger.
Man kan finjustere Ken Burns-effekten ved å kontrollklikke eller høyreklikke inne i videovisningsvinduet. Da kommer det frem et vindu med fire menyvalg: Ease In And Out, Ease In, Ease Out og Linear. Med disse valgene kan man redusere effekten til både å gjelde inn- eller utzooming eller fjerne den helt.

Og vil man på liv og død gjøre effekten mer avansert, har man fortsatt mulighet til å kombinere den med nøkkelbilderuter for å sette opp mer kompliserte bevegelser. Men da går kanskje noe av vinningen bort i spinningen, i hvert fall hvis hensikten bare var å lage et kjapt lysbildeshow med et filmatisk tilsnitt.
Musikk er viktig
Har man i tillegg skaffet seg tilgang til royaltyfri musikk, for eksempel gjennom tjenester som AudioBlocks, som jeg abonnerer på (99 dollar i året), finner man fort ut at det er kjapt å lage en liten videofilm som folk lett blir litt imponert over.
Jeg tok nylig noen stillbilder av fra en hobbyaktivitet som en annen i familien hadde invitert noen venner hjem til oss for å holde på med en søndag ettermiddag. Før de gikk hjem, fikk de se en «videofilm» av seg selv, med introtittel, bakgrunnsmusikk og det hele, på TV-en i stua – spilt av via Apple TV. De lurte på hvordan i all verden jeg hadde rukket dette. Videoen, som riktignok bare var på litt over ett minutt, så åpenbart litt profesjonell ut.
Nå er det sikkert mange som synes Ken Burns-effekten er en effekt som ofte blir misbrukt og at man blir lei av å se filmer med mange Ken Burns-effekter. Det må man gjerne mene.
Men jeg håper likevel denne lille gjennomgangen var nyttig for dem som har lyst til å eksperimentere litt med effekten. Og som sagt håper jeg å komme tilbake med lignende tips for andre programmer om ikke lenge.
Nedenfor ser du den ferdige videosnutten etter prosessen som er omtalt i artikkelen. Kastet sammen i full fart.